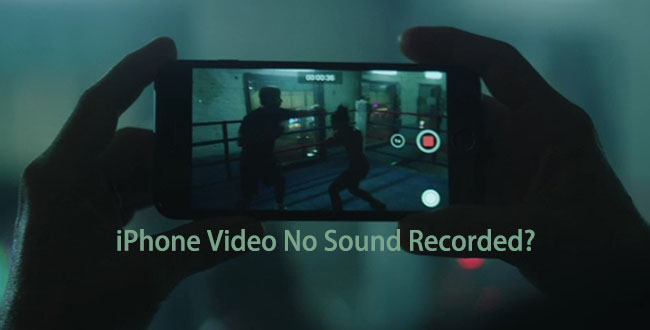
iPhone is undoubtedly one of the smartest and cherished smartphones across the world. It is a masterpiece with an array of great features, including a high dimension camera that guarantees high-quality photos and video. And while the new models provide users with more quality video shoots, there have been lots of complaints with regard to the quality of sound on recorded videos. However, the degree of sound functionality varies from user to user. In most instances, the iPhone video no sound recorded problem is more prevalent for iPhone 4S, 6 Plus, and 11. If you are encountering no sound on iPhone recorded videos, then we have done the job to help you resolve the issue. Below is a roundup of well-proven solutions for your problem.
- Part 1. Check iPhone Volume
- Part 2. Disable Bluetooth on iPhone
- Part 3. Check Microphone with Voice Memos
- Part 4. Restart iPhone
- Part 5. Fix iPhone Systsem - No Data Loss
- Part 6. Clean or Replace the Mic
Part 1. Check the Volume
Before proceeding to more complex remedies, it imperative that you establish how genuine is your iPhone no sound on video problem. To validate this, you should begin by checking the volume of the video on your iPhone. This might seem like a much obvious remedy, but it is highly probable that your iPhone's volume is set to the minimum. Begin by pressing the volume up button to adjust and add the volume on your iPhone. Also, check whether your video is on mute mode on your video player application.

Part 2. Disable Bluetooth on iPhone
You might be wondering how does an active Bluetooth result in iPhone video recording no sound. Well, this might seem unrelated, especially if you are a new iPhone user. Typically, suppose your Bluetooth is active or rather enabled. In that case, it is highly probable that your iPhone Bluetooth connection is already paired to stereo, headset, or home theatre and thus causing silence on your device. In that case, you should disable your Bluetooth. To disable, simply go to Go to settings > Bluetooth, then slide the slider back to disable the Bluetooth. Proceed to check the audio status of your iPhone after disabling Bluetooth.
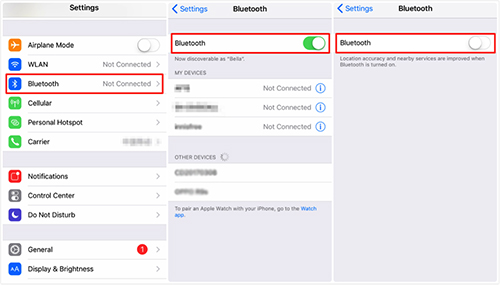
Part 3. Check the Mic with Voice Memos
If the above two solutions have not worked, then it is time we confirm the functionality status of your iPhones microphone. To get a profound answer to that, we need to run a voice memo. This involves recording a short voice recording and, after that, listening to it. To do this, simply open the voice memo from the iPhone's main menu and attempt to record your voice under a quiet environment.
If the playback is audible, the problem certainly lies with the video recording application. Equally, if the playback has a problem, then it is almost certain that your microphone has a problem. At this point, you can classify your problem as either a hardware or a software problem.
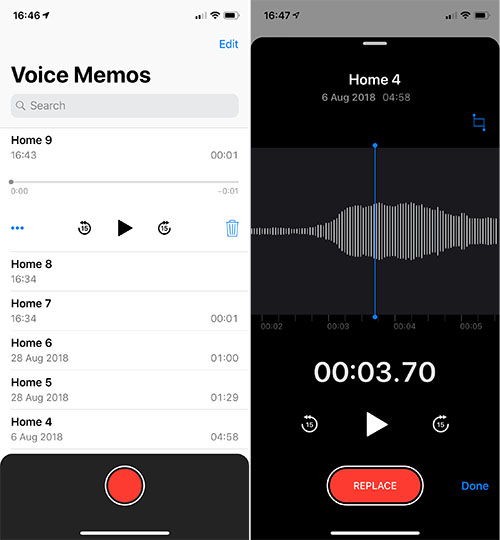
Part 4. Restart your iPhone
Like we said on our 3rd solution, this problem may be a result of a software glitch arising from the iOS software or the video recording software itself. Like many other software issues, no sound on iPhone video issue can be eliminated by a simple restart of your iPhone. Technically, restarting your iPhone help remove software bugs that may be the leading cause of the problem; it is usually a fresh start for your smartphone.
To restart your iPhone, simply long-press the sleep/wake button on the side of your iPhone. A slider to power off your iPhone will appear on your screen. Slide the pointer to shut down. Wait a few seconds, and press the sleep/wake button until an Apple logo appears on your screen to turn on. Proceed to check whether the problem is the issue is resolved.

Part 5. Repair iOS System - Joyoshare UltFix iOS System Recovery
If restarting your iPhone could not resolve the problem, then it is almost certain that iPhone video no sound recorded problem results from an iOS glitch. This can be fixed by restoring your phone. Alternatively, you can opt to use Joyoshare UltFix iOS System Recovery. It is a reputable third-party iOS recovery tool that helps iPhone users repair iOS-related problems such as iPhone stuck in boot loop, iPhone frozen, black screen, white Apple logo, and your troubling iPhone no sound on video problem without loss of data.

- Fix iPhone video no sound recorded with no data loss
- Offer versatile solution for types of software-related issues
- Support different iOS versions and devices (iPhone included)
- Update to the latest iOS or restore the device
- Free get out of and get into recovery mode
Step 1 Launch and connect your iPhone
Launch Joyoshare UltFix iOS System Recovery program on desktop and connect iPhone to your computer. Once it's detected successfully, you can simply click on "Start" option.

Step 2 Select Standard Mode to repair
Your screen will display two repair modes (Standard and Advanced). To guarantee your data safety, you're advised to select the standard mode. Next, set your device to either DFU or recovery mode by following the instruction.

Step 3 Download firmware package
Press "Next" to confirm your iOS device info, choose firmware package version and click on "Download" to initiate the download process.

Step 4 Repair iPhone video no sound recorded
After the download is complete, click the "Repair" option to start the repair process. Ensure that your iPhone is connected during the whole process. When it ends, check whether your iPhone can record video with sound normally.

Part 6. Clean or Replace the Mic
If the iPhone mic is not working properly, you should consider cleaning or replacing it, depending on the extent of the damage. You can either visit a professional iPhone repairer or visit the nearest Apple service store for help.
Conclusion:
With the above solution, it is almost certain that your iPhone video no sound recorded issue will be resolved. The methods are well researched, tested, and have proven to be effective for iPhone users. Most notably, the use of Joyoshare UltFix iOS System Recovery has proven to be a worthy alternative to restoring your iPhone. It is easy to use, effective, affordable, and, most importantly, serves to retain your iPhone data. If, by any chance, the remedies do not work, then you can always call or visit the nearest Apple service store for corresponding help.




