Since the release of iOS 13, many iPhone users have experienced the charm of the new iOS and the iPhone update stuck on Apple logo issue. It is certainly disappointing to find your iPhone stuck while you are eagerly waiting for the new features on iOS to be updated. People tend to be panic under this circumstance, but that is absolutely unnecessary. We have prepared 4 solutions to help you get rid of the problem and update it in the safest way.
- Solution 1: Hard Reboot
- Solution 2: Update on Computer
- Solution 3: Restore iOS Losslessly
- Solution 4: Apple Support
1. Hard Reboot iPhone When iPhone Stuck on Apple Logo During Update
On encountering the issue, you can try rebooting the device. But if the reboot doesn't get your iPhone out of the dilemma, you can try hard rebooting the iPhone. A hard reboot is equal to taking out the battery from the phone and then put it back, making it more thorough than a normal restart. The processes to conduct hard reboot on different iPhones vary, and we have provided a hard reboot guide below for your reference.

For iPhone 8 and later iPhones: quickly press and release the "Volume Up" button → quickly press and release the "Volume Down" button → press and hold the side button about 10 seconds and release the side button when the Apple logo appears.
For iPhone 7 and 7 Plus: press the "Sleep/Wake" and "Volume Up" buttons simultaneously for about 10s. Release as soon as you see the Apple logo on the screen.
For iPhone 6 and derivatives: press the "Side" button and the "Home" button simultaneously for about 10s. Release as soon as you see the Apple logo on the screen.
2. Use Computer to Update iPhone
People who update the iPhone directly are more likely to find their iPhones stuck on Apple logo while updating. On the contrary, updating from the computer can avoid the problems caused by over-the-air delta transfer and, therefore, prevent the phone from getting stuck while updating. To update your iPhone from your computer, just follow the instructions below.
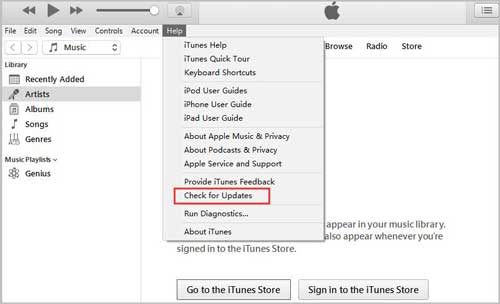
Windows
Step 1: Update iTunes to the latest version on your computer;
Step 2: Connect iPhone with the computer. When it is detected, go to the "Check for Update" tab under the "Summary";
Step 3: Click on the "Download and Update" button, and iTunes will install the update for you.
Mac
Step 1: Connect your iPhone to the Mac and open Finder;
Step 2: Find your device in the left sidebar under the "Locations", then click on it to enter the "General" tab;
Step 3: Press the "Check for Update" button. Finally, press the "Download and Update" to initiate the update process.
3. Restore your iPhone Without Data Loss
iPhone update stuck of various forms share a cause - iOS system bugs. In this case, we need the help of a professional iOS system recovery program, Joyoshare UltFix. The main reason we choose it is that it is able to get your iPhone out of the Apple logo screen without data loss, while restoring iPhone through iTunes will result in all your data being erased.
What's more, Joyoshare UltFix provides you with other convenience. Just by clicking a few clicks, you can recover your iPhone to the normal state. You can also put your iPhone into the recovery mode with one-click for free.
Key Features of Joyoshare UltFix iOS System Recovery:
Fix iPhone update stuck without data loss
One-click free to enter/exit the recovery mode
Provides two modes to deal with 30+ issues flexibly
Support almost all models of iPhone, iPad, iPod, and Apple TV

Step 1 Launch Joyoshare UltFix

Download and install Joyoshare UltFix from the links above. Open the software and plug your iPhone into the computer with an Apple cable. Your computer will recognize the device, and you can click on the "Enter Recovery Mode" to usher your iPhone into the recovery mode. Now that iPhone is in the recovery mode. Press the "Start" button to enter the next step.
Step 2 Select repair mode

The two modes on the screen are designed for problems of different severity. To solve the iPhone update stuck on Apple logo issue, the Standard Mode is good enough. Click on the "Standard Mode" button and then the "Next" button.
Step 3 Download and verify the firmware package

Some info of your device is displayed on the screen. Confirm that all the info displayed is correct, then click the "Download" button to download and verify the matching firmware package. The software will download the firmware package based on the info you have just confirmed.
Step 4 Fix iPhone update stuck on apple logo

Finally, press the "Repair" button. The program will start to unzip the firmware package and repair your iPhone A few minutes later, the iPhone will be back to normal, and you can update it without any problem.
4. Check the Hardware in Apple Outlets
When all the previous solutions fail to fix this common update problem, the issue may be the result of certain hardware malfunctions. To make sure the iPhone's hardware is normally functioning, you need to go to the nearby Apple outlet or send the iPhone to the Apple Support to have the device checked. Trying repairing hardware on your own is unwise, because it might worsen the situation. In a word, don't hesitate to ask for help from Apple.




