Have you ever been in this situation where iPhone says "There was an error while preparing to share. Please try again later" when you attempt to share photos on it? This is a frequent error message while sharing photos, which generally signifies your iPhone unable to share photos. Beyond all doubt, the problem is tiresome but definitely not tough. For the sake of fast problem resolution, the following brings forward 7 simple methods.
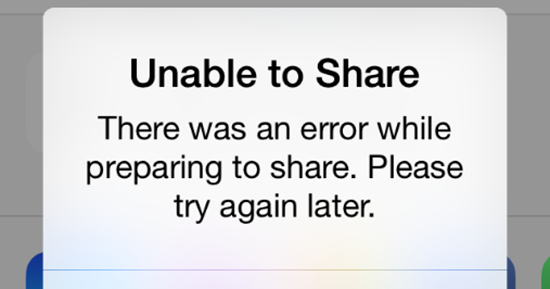
- Part 1. Why Am I Unable to Share Photos on iPhone?
- Part 2. How to Fix Unable to Share Photos on iPhone?
- Part 3. Summary
Part 1. Why Is My iPhone Unable to Share Photos?
The "There was an error while preparing to share" notification is a result of turning on Low Power Mode, which disconnects your device from your camera roll, resulting in the notification. There may also be a glitch within your device that prevents your iPhone from sharing due to the error. Whenever your iPhone prepares to share content with another device, an error might occur during this preparation stage. If this occurs, you will be notified that there was an error. Attempt again later. The solution here is to get rid of the glitch that's causing the problem. Below are some of the solutions.
Part 2. How to Fix Unable to Share Photos on iPhone?
Way 1. Use the Top-Class Repair Tool – Joyoshare UltFix [Easy & Effective]
Should none of the above solutions can work, the chance that the system glitches be blamed for iPhone photos unable to share the error. In this case, the best fix is to make use of a smart and specialized iOS system recovery tool – Joyoshare UltFix. It is directed at resolving lots of system issues on almost all iOS devices and Apple TVs. Although it is not free, it provides a free service that gets any compatible device out of/into Recovery mode with one click.
To improve the success rate of problem-solving, it carries two repair modes – Standard Mode and Advanced Mode. With Standard Mode, some common problems like iPhone not sharing photos, iPhone activation error, iPhone boot loop, etc. can be quickly settled without involving any risk to lose data. With Advanced Mode, any tough iOS system failures could be easily resolved. Even if you forget the iPhone passcode, you also access the iPhone with the help of its Advanced Mode.

- Not only applicable to Windows but also to Mac
- Two repair modes for the varying degrees of problems
- Compatible with clearly all iOS device models and iOS 15
- Make any supported device enter/exit Recovery mode for free
The step-by-step approach to fixing iPhone unable to share photos with Joyoshare UltFix:
-
Step 1Connecting iPhone to Computer
Before connecting the iPhone to the computer, please install and launch Joyoshare UltFix. After the program shows a successful connection, tap on "Start" to take the next step.
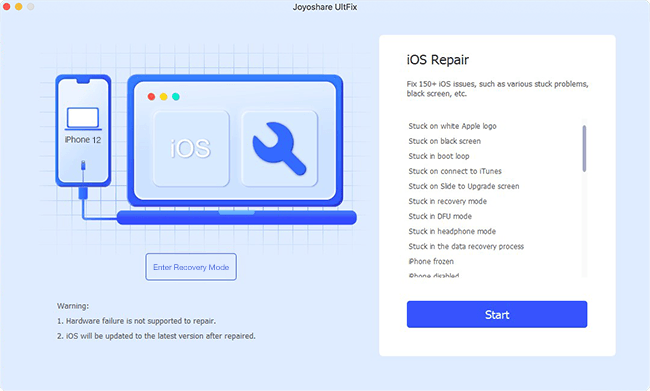
-
Step 2Choose a Repair Mode
Now, you are required to choose a repair mode. As explained above, only in Standard Mode can your iPhone data not be lost. Thus, you are recommended to choose Standard Mode for fixing your iPhone issue.

-
Step 3Entering DFU/Recovery Mode
Afterward, click your iPhone model to get into a window where you need to boot your device into Recovery mode based on the given instructions. In case of failure of entering Recovery mode, click the link to switch to DFU mode.

-
Step 4Download and Verify the Latest Firmware Package
When iPhone enters Recovery/DFU mode, all basic info of the iPhone will be recognized and displayed on this window. The thing to do is confirm all of them are correct. Next, touch "Download" to download and verify the latest firmware package.

-
Step 5Start to Fix iPhone Unable to Share Picture
After the firmware package is verified successfully, hit on "Repair" to unzip it. Once finished, the program will start to repair your iPhone not share photos error.

Way 2. Check the Network Connection on iPhone
Before proceeding any further, it is suggested that you check the network connection to troubleshoot iPhone unable to share photos error. You know, it is a high possibility that the inactive network contributes to such an issue.
How do troubleshoot it by checking the network connection? You only need to connect the iPhone with another stable Wi-Fi network to see whether the problem remains or not. If not, you are so lucky. You work yourself out of trouble in an effortless way.
Way 3. Check If Low Power Mode Is Enabled
Through the test, it is found that the matter of the iPhone unable to share photos occurs when it is set to low power mode. The easiest solution in this situation is to check if the "Low Power Mode" is enabled on the iPhone. How to check it? Please head to "Settings" → choose "Battery" → "Low Power Mode". If it is really enabled, click to turn it off.
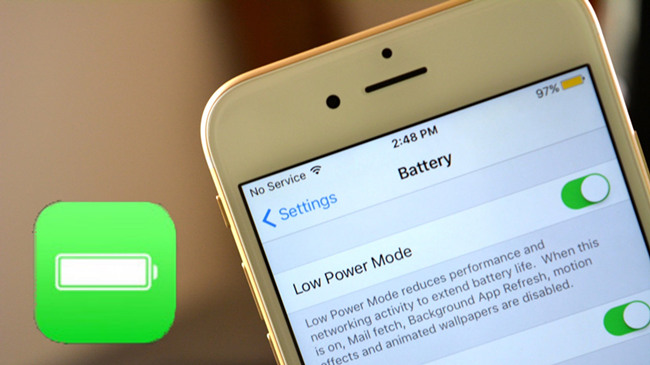
Way 4. Turn OFF Optimize iPhone Storage
After connecting your iPhone to Wi-Fi and stop using your iPhone for a long time, all of your photos are automatically uploaded to iCloud when Optimize Storage is turned on. To reduce storage space, your camera roll stores compressed images and videos. You'll need to turn on Download and Keep Originals if you want to store and send original photos and videos instead of compressed versions. By turning this on, your camera roll will keep the original version of your photos and videos so that you can share them via AirDrop. To disable Download and Keep Original:
Step 1. Go to Settings → Click on Photos.
Step 2. Click Download and Keep Originals.
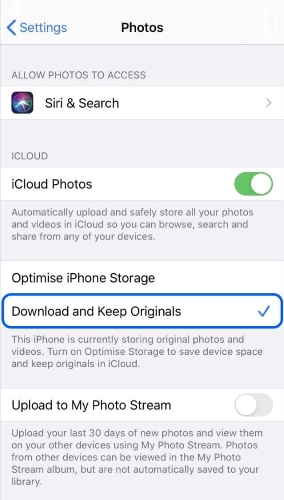
Way 5. Force Restart the iPhone
It is no exaggeration to say that force restarting is a panacea for all minor iOS issues. Whenever people meet unknown problems on their iDevice, the first thought that comes to mind is restarting or force restarting the device. Indeed, most of the time this operation is efficient. Suppose you still suffering from being unable to share photos on your iPhone after experiencing the above methods, try to force restart your iPhone to get the issues addressed.

Way 6. Sign out of the iCloud Account
In a case that you share photos using iCloud on the iPhone, then the optimal solution to iPhone unable to share photos error is signing out of the iCloud account and then signing back in. For this, you need to open "Settings" → click your iCloud account → choose "Sign Out". You are recommended to restart the iPhone before re-signing in. After that, remember to check if the problem has been gone.

Way 7. Disable/Re-enable iCloud Photos Library
Toggling off and toggling back on "iCloud Photos Library" is also one of the workable solutions to the matter of being unable to share photos iPhone. This manner is a quick fix for some unknown bugs that stop your iPhone from sharing photos. How to do it? First, go to "Settings" → then to "Photos & Camera" → touch "iCloud Photos Library" to toggle it off. Likewise, before toggling it back on, it is better to restart the iPhone.
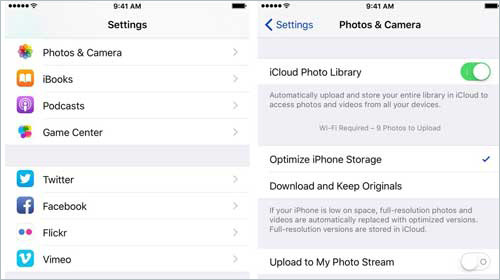
Part 3. Summary
If you're unable to share photos on iPhone, the first thing you may feel is that you are at a disadvantage. However, Joyoshare iOS System Recovery actually provides you with powerful features. It makes your device enter or exit Recovery mode for free, and you can use it to fix a wide range of iOS-related issues on your iDevice. If for any reason you still got to fail to address your problem, please take a chill pill. Our experienced tech specialists will guide you on what to do in detail. Just leave your comment below.

