
Many users find that the iPhone touch screen not working after update. This is certainly annoying to see the delicate iPhone screen get paralyzed when you expect to experience the new features of the new iOS. Thankfully, this problem is not so hard to handle. Follow some of the 6 solutions listed in this guide, and your screen will resume to normal.
- Symptoms of the Screen Issue
- Solution 1: Fix It Quick and Completely
- Solution 2: Hard Reboot
- Solution 3: Adjust the Sensitivity
- Solution 4: Free Up Space
- Solution 5: Reset All Settings
- Solution 6: Apple Support
What Happens when the Screen Is Not Working after Update
iPhone touch screen not working is just a general description of iPhone screen problems that appear after the update. Listed below are some of the most common screen problems people might run into after the update.
Step 1: Screen freezes under certain scenarios, e.g. typing or answering a call;
Step 2: Screen ceases to respond to swipe or tap or make slow response;
Step 3: Screen is completely unresponsive to any command;
Step 4: The iPhone stuck on the loading screen after the update and cannot reboot normally.
Solution 1. Fix All the Screen Issues One Thing for All
If you want to fix the screen problem in the quickest way possible, you should definitely use Joyoshare UltFix iOS System Recovery. It is a powerful iOS repairing tool designed to fix 30+ issues on almost all models of iPhone (guarantee to fix 5 series to 11 series). To be honest, if you decide to use Joyoshare UltFix, you don't need to read other guides anymore, because this program will make sure the iPhone screen problems disappear.
Here are more detailed features about it. While normal iOS repairing tool will erase all the personal data on your iPhone, this program ensures that your data remains intact after the repairing process completes. It does use the recovery mode to repair the device, but it will put your iPhone into the recovery mode without requiring you to do this job manually. This service is totally free of charge, which means that you can use this software as a free recovery mode launcher for your iPhone even if you haven't got the paid-for version.
Key Features of Joyoshare UltFix iOS System Recovery:
Repair 30+ iOS problems on iPhone
Compatible with almost all iPhones and iOS 13
Resolve the iOS problems without any data loss
One-click to enter into the recovery mode without any charge

Step 1: Install Joyoshare UltFix iOS System Recovery and launch the program. When you see the main interface pop out, please use an Apple USB to connect your iPhone with the computer. When the device is recognized, usher it into the recovery mode by clicking the "Enter Recovery Mode" button. Then just go to the next step with the "Start" button;

Step 2: In this step, you ought to choose the “Standard Mode” to repair your iPhone issue, so that the data will not be lost in the repair process. Once done, click on the "Next" button to move on;

Step 3: The program will collect some basic info about your iPhone and display it on the screen. Don't worry, we will not infringe your private data. Check if all the info displayed info is correct, and then press the "Download" button to download the matching firmware package;
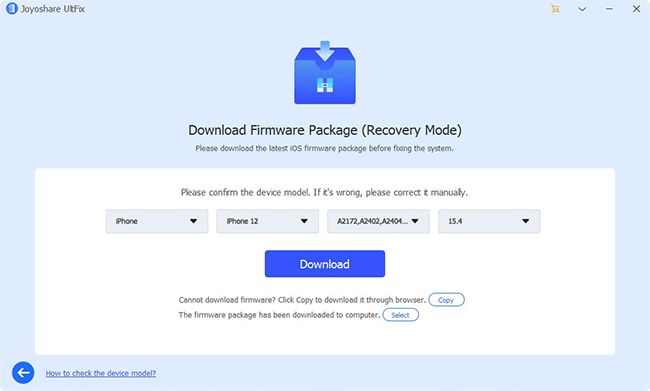
Step 4: Now we can initiate the actual repairing process by pressing the "Repair" button. Joyoshare UltFix will unzip the firmware package and fix your iPhone screen not working after update problem. In a few minutes, your iPhone should go back to normal.

Solution 2. Hard Reboot iPhone to Reactivate the Screen
When the screen goes wrong, many people's first reaction would be rebooting the phone. However, now that the screen no longer responds to our commands, how can we reboot the device without sliding the "slide to power off" bar on the screen? The answer is a hard reboot. A hard reboot will shut down all the apps running on the phone and restart the device anew, and that might just fix the unresponsive iPhone screen. Besides, it is also effective to the post-updating screen issue in that restart the device will let it adjust to the new update. After the reboot, your screen would be usable for the time being, and you can conduct other solutions then.

For iPhone 8 and later: Press and quickly release the "Volume +" and "Volume -" buttons. Hold the "Side" button until you see the Apple logo.
For iPhone 7/7 Plus: Press and hold both "Side" and "Volume -" buttons simultaneously until the Apple logo shows up.
For iPhone 6 and older: Hold the "Top"/"Side" button and the "Home" button until the Apple logo appears.
Solution 3. Adjust the 3D Touch (Haptic Touch) Sensitivity
When you find the touch screen not working after update, it can be that the 3D Touch (Haptic Touch) is too sensitive or not sensitive enough. Follow the steps to adjust 3D Touch (Haptic Touch) sensitivity and get the screen fixed.
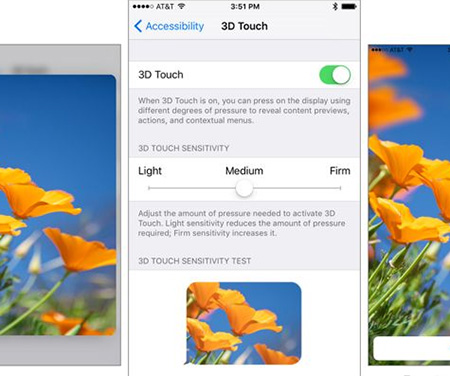
Step 1: On your iPhone, go to "Settings" > "Accessibility" > "Touch";
Step 2: Depends on the device, you will see "3D Touch", "Haptic Touch" or "3D & Haptic Touch";
Step 3: You will see a slider on the screen. Adjust the slider until the touch resumes to normal.
Solution 4. Free Local Phone Space
Sometimes, the lack of space may result in the iPhone screen issue, especially when you have just updated the device. The lack of space may even result in damages to the update package, which means that your iPhone may not be successfully updated even if it appears to be so. The solution is to free up space on the phone. Back up and delete as many as photos, videos, and documents as you can. If you have games that you no longer would play on the phone, delete them because game apps usually take up great spaces. You can go to "Settings" > "Storage" > "Manage Storage" to manage local storage conveniently.
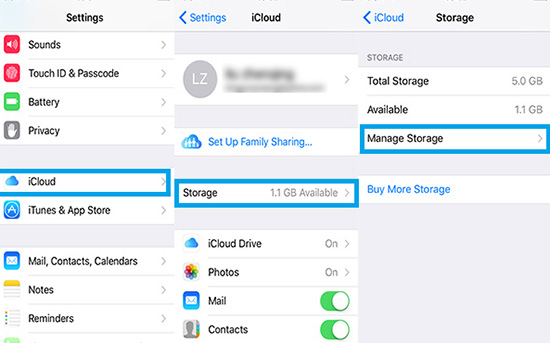
Solution 5. Factory Reset
The ultimate solution to the unresponsive screen caused by system or software issues is to factory reset your iPhone. Surely, a factory reset will make all the malfunctions go away, but what also goes away is the data, documents and apps on your iPhone. Therefore, make sure you back up the data to iCloud before conducting the factory reset.

Step 1: Please go to "Settings" > "General" > "Reset";
Step 2: Tap "Reset All Settings" to reset all the settings on the phone;
Step 3: Tap "Erase All Content and Settings" and restart your iPhone.
Solution 6. Resort to the Apple Support
If all the previous 5 solutions all failed to make your iPhone back to normal, it is possible that the phone is suffering from hardware issues, including processor damage and screen damage. At this stage, it would be the safest to go the nearby Apple Support to have your phone checked and fixed by the technicians there. Repairing the hardware on your own is not recommended in that it may cause even more serious issues.

