"I'm currently having issues using the Tap to Wake button as whenever I try to press the feature, it doesn't respond. What should be done in this situation?" -- from Apple Community
After releasing the "raise to wake" feature, Apple introduced tap to wake feature. Currently, iPhone X and later models holding users can explore the particular feature. With this feature, you'll only need to tap the screen to unlock or wake your iPhone whenever you intend to use it. Unfortunately, many users have now complained about having issues with that feature. If you're one of the users currently going through the same issue, you can read this article to get rid of the "iPhone tap to wake not working" issue.

- Way 1: Turn on Tap to Wake on iPhone
- Way 2: Remove the Phone Case
- Way 3: Force Restart the iPhone
- Way 4: Update the iOS System
- Way 5: Factory Reset the iPhone
- Way 6: Restore iPhone via iTunes
- Way 7: Restore the iPhone from DFU Mode
- Way 8: Contact Apple Support
- Way 9: Use iOS System Recovery
Way 1: Turn on Tap to Wake on iPhone
If you're having trouble using the iPhone's 'tap to wake' feature, you'll need to make sure the feature is turned on. Sometimes, you accidentally tend to disable the feature and have issues using it. That's why you need to open your settings app and make sure the feature is enabled to avoid any inconvenience. Here's the step-by-step guide to putting things in order.
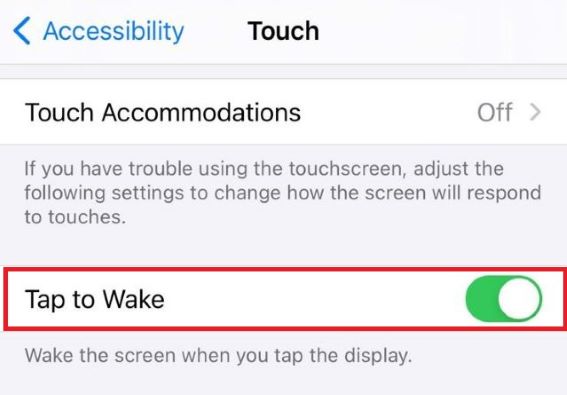
- Step 1: First of all, you'll need to open iPhone Settings and then navigate to the Accessibility option.
- Step 2: In the second step, you'll need to hit the "Touch" icon and reach out to Tap to Wake option. Now, all you need to do is turn on the Tap to Wake option from there. After performing this operation, you should fix iPhone tap to wake not working issue. However, if the issue remains, you need to look for other things to solve this issue.
Way 2: Remove the Phone Case
Tap to wake not working on iPhone issue may happen due to the presence of a phone case. Even though phone case is pretty good at providing your iPhone with much-needed protection, it can also reduce the responsiveness of your iPhone's screen. That's why you don't need to use a phone case that covers your iPhone's screen. If you're having an issue with the "tap to wake" feature, you need to make sure you're not using a phone case covering your screen. You need to remove the phone case to check whether the phone case is causing the issue or not. If you're still seeing the same issue after removing the phone case, move on to the next solution.
Way 3: Force Restart the iPhone
Restarting a device doesn't seem to be a big deal, but it solves many iPhone issues most of the time. Similarly, if you don't help yourself fix the issue you're currently competing with, you can try restarting your iPhone to fix the issue if you are using iPhone 8 or a later version. After you've restarted your iPhone, check whether this thing has solved your issue or not. If the issue still exists, you need to look for other appropriate options.

- Step 1: First of all, you'll only need to press and hold the Power and Side button for some seconds.
- Step 2: Now, you'll see a slider on your screen; drag the slider to your right. This process will turn your iPhone off.
- Step 3: Hit the Power or Side button until an Apple logo appears there. After this process, you'll be able to turn your iPhone on.
Way 4: Update the iOS System
If you don't install the latest version, it might prevent you from exploring some iPhone's features. That's why if you want to fix any of the iPhone issues, you don't need to waste any time installing a new iPhone update whenever it becomes available. You can follow the guide below to install the latest version of the iPhone.
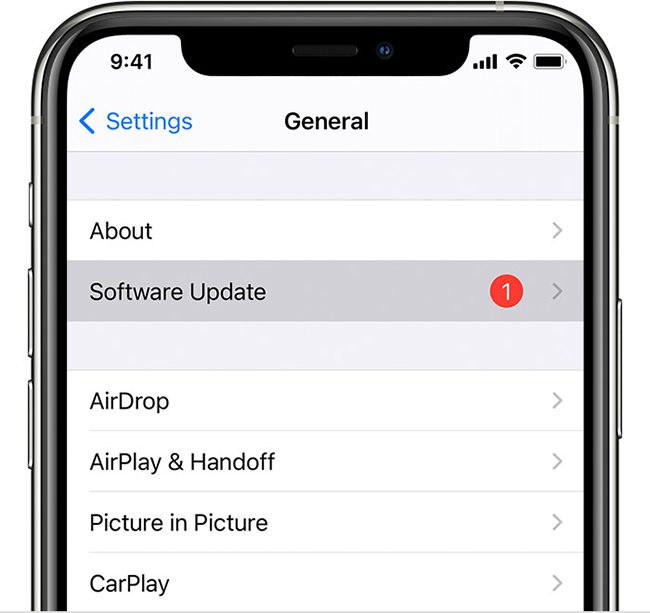
- Step 1: After opening the iPhone Settings, you'll need to navigate to the "General" option.
- Step 2: Now, you need to hit the "Software Update" option to see whether the new update is available or not. You need to install it without a second invitation if it is available. After installing the new update, you need to see whether tap to wake iPhone feature is working or not.
Way 5: Factory Reset the iPhone
To fix the issue you're facing, you can try factory resetting your device. Although doing so will eradicate all the data, it can clean everything and help you fix the issue. You can follow the step-by-step guide below to put things in order.
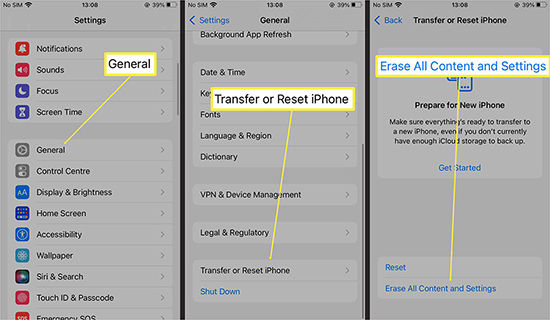
- Step 1: After launching the iPhone Settings, you'll need to select the "General" option from there.
- Step 2: Now, you'll need to hit Transfer or Reset iPhone button and Erase All Content and Settings from there.
- Step 3: If you're asked, you need to enter your credentials and confirm your action. After having your job done, you should be able to get rid of the "iPhone tap to wake not working" issue.
Way 6: Restore iPhone via iTunes
Despite trying many different ways to fix the issue, you need to restore your iPhone through iTunes if you're continuing to face the same trouble. iTunes will help you and it will arrange the backup of your data before restoring your device. Here's the procedure to restore your device via iTunes.

- Step 1: The first thing you need to do is connect your iPhone to your PC.
- Step 2: Launch the iTunes app and hit the Device button from there. Later, you'll need to click the Summary option.
- Step 3: In the last step, you'll need to select the Restore iPhone option and follow the onscreen instructions to put the things in order. After having it done, turn your device on again and see whether things have become better.
Way 7: Restore the iPhone from DFU Mode
If restoring your device via iTunes also didn't live up to your expectations, you can put your iPhone into DFU mode and restore it through iTunes to fix iPhone tap to wake not working issue. Take the notes from the guide below.
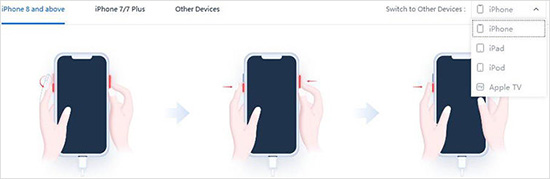
- Step 1: Launch iTunes after installing its latest version.
- Step 2: Now, you'll need to turn off your device and connect it to your PC.
- Step 3: In this phase, you'll need to put your iPhone into DFU mode.
- Step 4: Now, iTunes will detect your iPhone in DFU mode.
- Step 5: In this phase, you'll only need to click Restore iPhone and then confirm the action. iTunes will start restoring your iPhone from DFU mode. After getting it done, you can try tapping the "Tap to Wake" button. If it works appropriately, you've succeeded in serving your purpose. Unfortunately, if it doesn't go your way, watch out for the next solution.
Way 8: Contact Apple Support
Despite having tested every method we've mentioned above, if you cannot use the tap to wake function appropriately, you will need to contact Apple Support. After contacting the support service, you need to let them know about the issue you must be facing right now. Apple Support service remains available 24/7, and they have hired professionals to help you fix any iPhone issue. Moreover, if you don't find the Apple Support services useful, you can hire the services of third-party tools to put things in order.

Way 9: Use Joyoshare UltFix - Best Third-party Tool
If you're to take the services of a third-party tool, you shouldn't look beyond Joyoshare UltFix. This tool offers many breathtaking features to make iPhone users satisfied with the outcome. Using this tool, you've got the opportunity to fix about 150+ iPhone issues with minimal effort. Moreover, you'll also not lose any using the Standard Repair mode. Here's the guide to repair your device using Standard Mode to fix the "tap to wake not working on iPhone" issue.

- Best iOS system recovery to fix iPhone tap to wake not working
- Function to enter/exit recovery mode at any time
- Provide 2 recovery modes for you to choose from
- Support the latest iOS 15 version
- Fix top of iPhone screen not working and iPhone touch screen not working
Step 1 Connect your iPhone to a PC
After launching the Joyoshare UltFix tool, you'll need to plug your iPhone device into a computer and hit the "Start" option after clicking the Enter Recovery Mode button.

Step 2 Choose a mode
Since you're to repair your device without data loss, you'll need to select the Standard Mode option and click Next to move on with the things.

Step 3 Get the firmware package
After hitting the Next option, you'll find an option to select and download the firmware package. You can download the appropriate firmware package option after confirming the information about your iPhone on computer screen.

Step 4 Start the repair process
Now, you'll only need to hit the "Repair" button to start the process of repairing your device. After this process, you'll need to see how tap to wake feature goes now.

Conclusion
We were keen to explore the best solution to help you fix the "iPhone tap to wake not working" problem. You can follow the guidelines we've discussed above to fix your issue. However, if you're not to get your job done quickly, you need to look at Joyoshare UltFix. Apart from offering massive quality, it has an intuitive interface to enhance your experience.
