Q: "My iPhone stuck on verifying update when I initiate updating iOS. What's the problem? Do you know how to fix it?" – Sara
This issue is not unique to Sara but is experienced by a large quantity of iPhone users. However, it's not that there's a problem when this "Verifying update" prompt comes up. It actually takes a few minutes to connect to Apple's servers and the process of verifying updates may take longer if you do it after an iOS's new release. The fact is that plenty of iOS users updating the software at the same time inevitably cause delays. Notably, it's your time to pay much attention to iPhone stuck on verifying update issue when the verification goes on for 15 minutes and doesn't end.
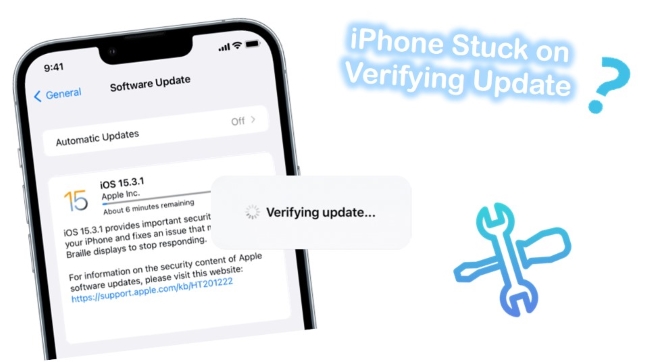
- Part 1. Why Is My iPhone Stuck on Verifying Update?
- Part 2. What to Do If iPhone Is Stuck on Verifying Update?
- Way 1. Repair iOS System with Professional Tool [100% Working]
- Video Tutorial: Fix iPhone Verify Update Stuck Easily
- Way 2. Get iPhone Connected to a Strong Wi-Fi Network
- Way 3. Press the "Power" button to Lock and Wake iPhone
- Way 4. Toggle Airplane Mode ON and OFF
- Way 5. Hard Reset on iPhone
- Way 6. Reset Network Settings
- Way 7. Delete Update and Download Again
- Way 8. Check for Update with iTunes
- Part 3. Conclusion
Part 1. Why Is My iPhone Stuck on Verifying Update?
There are several reasons why your iPhone is unable to update and stuck on verifying process.
Insufficient storage space
To ensure that your phone has enough memory, check its memory first. Make sure there is enough space on the device to store the iOS update. Then, if necessary, free up some space on your iPhone by deleting files and apps that are no longer needed.
Internet connection failure
An iOS update may take longer than usual to verify if your iPhone isn't connected to a good Wi-Fi network.
Software crash
Some iPhone models, such as iPhone 7 and iPhone 6 are more likely to experience this issue. But some users report that their iPhone 11 is stuck on verifying update as well.
If the problem appears to be within your iPhone, adopt the problem-oriented strategy. Now, take a look at the following procedures.
Part 2. What to Do If iPhone Is Stuck on Verifying Update?
Way 1. Use the Top-Class iOS System Repair Tool – Joyoshare UltFix iOS System Recovery
When it comes to iPhone stuck on verifying update, the most recommended solution is to take advantage of one 3rd-party iOS system recovery. If the above methods cannot work for you, you might as well apply Joyoshare UltFix here.
This mighty and well-liked iOS repair tool is able to fix iPhone won't update, iPhone won't restore, iPhone won't charge, iPhone no service, iPhone stuck in a boot loop, white screen, black screen, etc. with no data loss. Its one-click free enter/exit Recovery Mode option even brings great convenience for both unregistered and registered users.

- Compatible with the latest iOS 18 and iPhone 16
- Offer two repair options – Standard Mode and Advanced Mode
- Factory reset iPhone/iPad/iPod touch/Apple TV without passcode
- 100% free entry or exit Recovery mode using only one click
- Resolve 150+ errors on all iOS devices like iPod, iPad and iPhone
-
Step 1Open Program and Connect iPhone
Get Joyoshare UltFix iOS System Recovery launched and continue to connect iPhone to the computer. Simply hit the "Start" button.
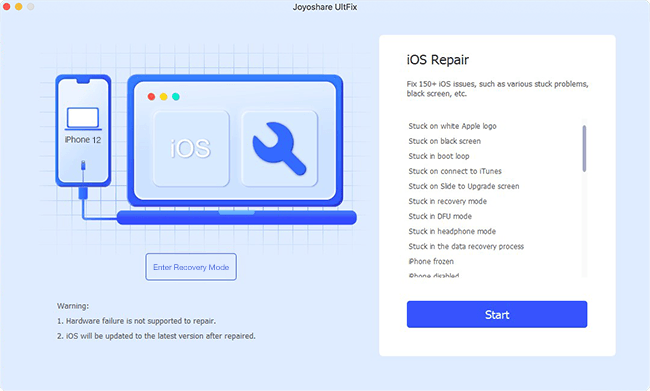
-
Step 2Set Repair Mode on Joyoshare
Go ahead to tap on the "Standard Mode" to have it selected. Then click on the "Next" button to boot your iPhone into DFU/Recovery Mode. You can do it in the main interface with this program's free one-click enter/exit Recovery Mode option.

-
Step 3Download and Verify the Firmware Package
This iPhone repair software will function to show your iPhone device info. Confirm it and process to download and verify the firmware package with one simple "Download" button.

-
Step 4Repair Apple iPhone Stuck on Verifying Update
To unzip the downloaded firmware package and fix the iPhone verifying update issue, you have to confirm the "Repair" option. Get it done to repair your iPhone back to normal.

Video Tutorial: Fix iPhone Verify Update Stuck Easily
Way 2. Get iPhone Connected to a Strong Wi-Fi Network
Undoubtedly, it is not unrealistic to make an update every time by using cellular data and more time will be spent if your iPhone is not connected to a stable, good, and reliable Wi-Fi network during the software update. As a result, please firstly go to "Settings" → "WLAN" on your iPhone to check whether you have connected to a good Wi-Fi network. Or you can change another one to try to get out of Apple iPhone stuck on verifying update issue.
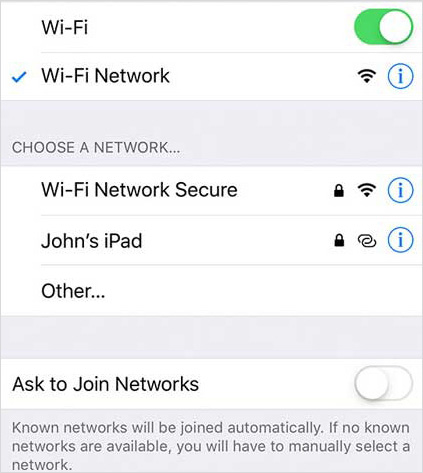
Way 3. Repeatedly Press the "Power" button to Lock and Wake iPhone
If your iPhone has been charged fully and is already connected to a stable network, you can now get ready to use one of the easiest methods here. It requires you to make the most use of the "Power" button. Let's see how to operate.
Step 1. Simply press the "Power" button to force iPhone to lock the screen;
Step 2. Wake the screen again to resume verifying updates;
Step 3. Repeat to lock and wake your iPhone 5-10 times until the iPhone update finishes verification.
Way 4. Toggle Airplane Mode ON and OFF
Errors related to network connectivity are the next thing to rule out. It is more likely that the OTA update will fail if your iPhone has random internet problems, such as slow browsing or intermittent Internet access. By using Airplane mode, you can resolve the issue. The process is as follows:
Step 1. Tap on Settings from your Home screen.
Step 2. Tap on Airplane Mode and move the Airplane Mode switch to turn it ON.
Step 3. Wait for a while, and then head back to Settings → Airplane Mode menu.
Step 4. To turn the feature OFF, toggle the Airplane mode switch. After that, wireless services and features are reactivated.
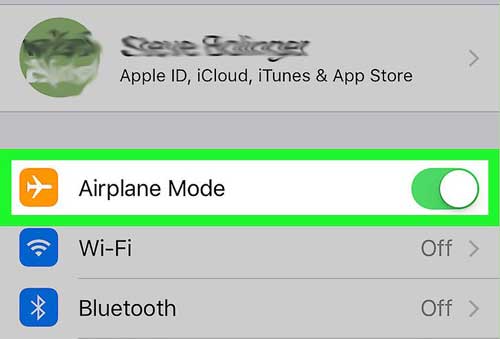
Way 5. Hard Reset on iPhone
Sometimes, it is a software crash that leads to iPhone stuck on verifying update issues. Then it can be a must for you to hard reset/force restart/hard reboot your iPhone. This is factually a straightforward solution, which is provided by iPhone users on Apple Discussion who have fixed the problem efficiently in this way.

For iPhone 8 and later: Quickly press and release the "Volume Up" and "Volume Down" buttons in turn; hold the "Side" button to wait for the Apple logo.
For iPhone 7/7 Plus: Press and hold both "Side" and "Volume Down" buttons at the same time; release them until the Apple logo shows.
For iPhone 6 and older: Keep holding the Top/Side button and the "Home" button until you can see the Apple logo appearing on the iPhone screen.
Way 6. Reset Network Settings
What is likely to cause iPhone won't verify update is your network settings. It is of date so you'd better make a refresh. To do it, just go forward to reset networking settings on iPhone. No worries. It will not erase your data. Now, go for "Settings" → "General" → "Transfer or Reset iPhone" → "Reset Network Settings".

Way 7. Delete Update and Download Again
Your iPhone cannot go through the verifying update if an error occurs or something goes wrong during the iOS software download process. In this situation, you can do as follows:
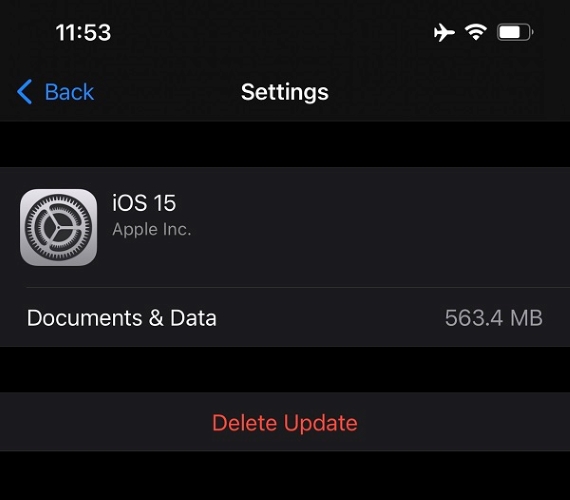
Step 1. Go to "Settings" → "General" → "iPhone Storage";
Step 2. Find the iOS software you downloaded, have a press and click "Delete Update";
Step 3. Having deleted the iOS update, go to "Settings" → "General" → "Software Update" to download the update again.
Way 8. Check for Update with iTunes
As long as there is no iTunes stuck on verifying updated iPhone software problems, you can get another chance to update your iPhone with its help. It can effectively bypass the iPhone update verifying issue. Here's how.
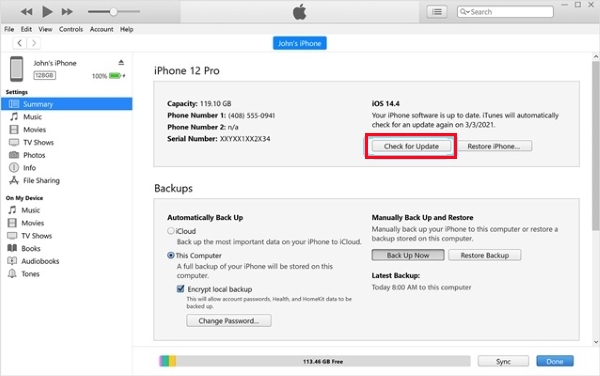
Step 1. Download and install the latest version of iTunes on the computer;
Step 2. Connect iPhone to computer and go for "Summary" → "Check for Update";
Step 3. Tap on "Download and Update" and wait for iTunes to install iOS software for you.
Part 3. Wrapping Up
Except for the mentioned 8 solutions above, you can also give a try to restore iPhone with iTunes or factory reset the iPhone. These two approaches sometimes work to fix iPhone stuck on verifying update issue, however, iPhone data will be wiped unluckily. Therefore, Joyoshare UltFix iOS System Recovery is a good option to fix all software issues in a lossless way. Nevertheless, for a hardware issue, you should ask the Apple store for help. Hope this guide help you.
