Regularly updating your iPhone can guarantee device stability, excellent performance, high security, and unrestricted access to newly introduced features. At the same time, your device can be immune to potential glitches or software bugs carried by the old iOS software. Nevertheless, not every update process goes smoothly. Just like the user mentioned above in the Apple community, if your iPhone says "Update Requested", you won't be able to push through the update. Sometimes, this status can persist for a long time, leaving you with no option. If you are confused about how to fix an iPhone stuck on Update Requested and seeking a solution, stay here and check the details.
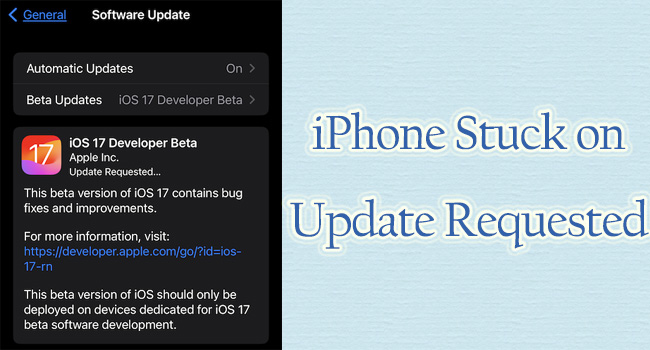
- Part 1. What Does Update Requested on iPhone Mean?
- Part 2. Why Does My iPhone Say Update Requested?
- Part 3. How to Fix iOS 18 Update Requested on iPhone
- Solution 1: Check iPhone Storage
- Solution 2: Check iPhone Battery
- Solution 3: Force Restart Your iPhone
- Solution 4: Ensure Stable Wi-Fi and Restart Router
- Solution 5: Reset Network Settings
- Solution 6: Repair iOS Software Update Errors without Data Loss
- Solution 7: Update iPhone through iTunes
- Solution 8: Restore iPhone in Recovery Mode
- Solution 9: Delete Redownload the Update File
- Part 3. FAQs about iPhone Update Requested Error
Part 1. What Does Update Requested Mean on iPhone?
If your iPhone says Update Requested during the initial stage of an iOS software update, such as iOS 18, it means that your iPhone has sent a request to Apple servers and is queued to download the update file. This typically happens in the early days of a major iOS update release, aiming to prevent server overload. However, if your iPhone stays at the "Update Requested" stage for an extended period and the battery drains rapidly without any further progress, there might be a problem with the software update.
Part 2. Why Does My iPhone Say Requesting Update?
If you notice that the device update progress is abnormal and keeps showing "Update Requested", it's necessary to find out why. Here're some possible reasons for this issue. You can have a check now.
- 1. Poor Network Connection
- An unstable network connection can disturb the software update process.
- 2. Insufficient Storage
- An iOS update, especially a major software update, usually requires much storage space to download and install the update file.
- 3. Software Glitches
- Sometimes, minor software bugs and errors hidden on your iPhone can affect the software update process.
- 4. Damaged Update Files
- The software update file that you previously downloaded may be corrupted or incomplete, causing the device to get stuck on the "Update Requested" state.
Part 3. How to Fix iOS 18 Update Requested on iPhone
Now that you have understood why your iPhone says "Update Requested", it's high time to adopt some solutions to resolve this irritating issue.
Solution 1: Check iPhone Storage
If the storage space of your iPhone is insufficient, your iPhone might get stuck when requesting the update to iOS 18. Thus, you need to check whether the storage space of your iPhone is more than 5G. Go to Settings, tap General, scroll to iPhone Storage and check the remaining space. If there isn't enough space, you can clear cache files or delete some apps that are not frequently used.
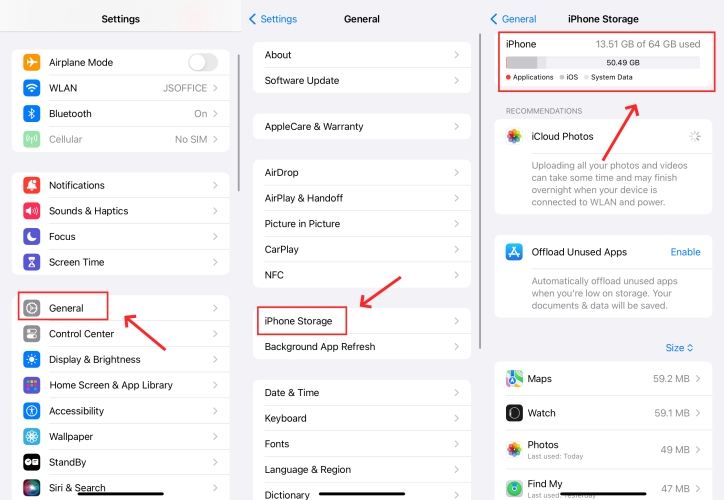
Solution 2: Check iPhone Battery
Lack of power on the phone is also one of the possibilities that might lead to an iPhone's failure in requesting an update. So, before deciding to update to the recent version, iOS 18, ensure that your iPhone's battery state is above 50%. Additionally, the enabled Low Power mode will interrupt the system update. You can turn it off by going to Settings → Battery → Low Power Mode.

Solution 3: Force Restart Your iPhone
Rebooting your iPhone can help you get rid of issues with iPhone update stuck in requests. As usual, simply drag the power-off slider to shut down the device. If the problem persists, try the following steps to forcibly restart the device.

- iPhone 8 and later: press and release the Volume Up button, do the same to the Volume Down button, press and hold the Side button, and release it until the Apple logo shows up.
- iPhone 7 and 7 Plus: simultaneously hold the Volume Down and Sleep/Wake buttons, release them when you see the Apple logo on the screen.
- iPhone 6 and earlier: hold the Home button and the Sleep/Wake button at the same time, and undo them when the Apple logo occurs.
Solution 4: Ensure Stable Wi-Fi and Restart Router
When the iOS update gets stuck on "Update Requested", make sure that your phone is connected to a stable and functional Wi-Fi network. To check the Wi-Fi connection, go to Settings on your iPhone, tap on WLAN. You can tap the "i" icon next to the connected network, choose "Forget This Network", and join a new valid Wi-Fi network.

Pay attention that any VPN will interfere with the update process, so you need to disable it or delete the VPN app. Once you have completed all the above operations but there is no change, you can try to restart your router and reconnect to the Wi-Fi network to see if the problem is resolved.
Solution 5: Reset Network Settings
There is a possibility that the router operates smoothly while the Wi-Fi network plays little role in resolving the update issue. Therefore, you can reset all the network settings on your iPhone and reconfigure everything from the beginning.
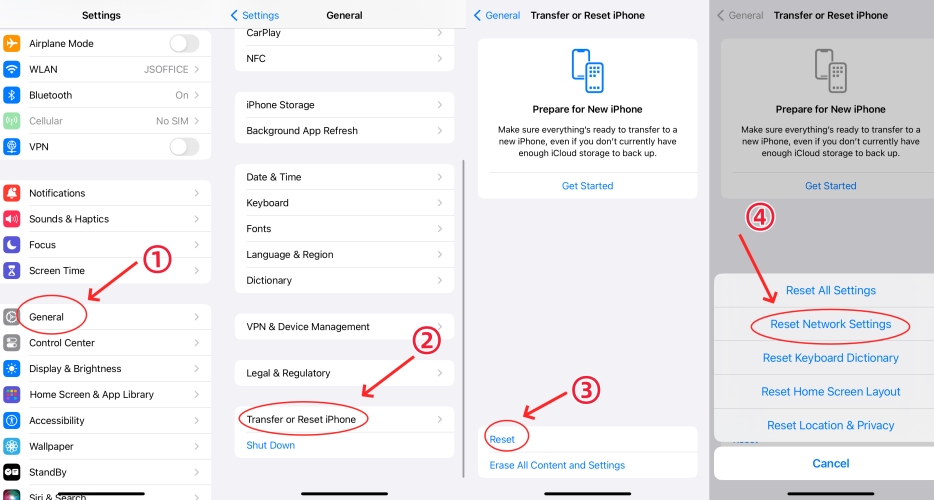
- Step 1: Go to Settings on your iPhone.
- Step 2: Navigate to General and scroll down to Transfer or Reset iPhone.
- Step 3: From there, tap on Reset and then select Reset Network Settings. You might be asked to type in your passcode to proceed.
- Step 4: Now reconnect to Wi-Fi and re-install the software update.
Solution 6: Repair iOS Software Update Errors without Data Loss
Joyoshare UltFix undoubtedly stands out as the best choice when an iOS update gets stuck on the "Update Requested" issue. This professional iOS system recovery tool is capable of resolving update errors without causing data loss and upgrading the device to the latest version. It can fix more than 150 iOS-related problems within a few minutes, such as iPhone stuck on preparing update, unable to install update, iPhone update taking forever to download, etc. It is compatible with all iOS devices and iOS versions. Meanwhile, this program boasts a high success rate and a secure repairing process.
- Repair 150+ iOS problems on iPhone, iPad, iPod touch
- Fix iPhone stuck on "Update Requested" with no data loss
- Update and downgrade iOS devices to desired iOS versions
- Enter and exit recovery mode in one click for free
- High compatibility, security and success rate
Step 1Launch UltFix and Connect iPhone to Your Computer
Connect your iPhone to your computer. Download and launch the Joyoshare UltFix, select iOS System Repair and click on the Start button.

Step 2Select Standard Repair Mode
Choose the Standard Repair mode to fix iPhone "Update Requested" issue without data loss. If your iPhone is recognized without problem, you will proceed further. If not, you will be asked to put your iPhone into DFU or recovery mode.

Step 3Download and Verify Firmware Package
Confirm the details about your iPhone. The, click on the Download button to let Joyoshare UltFix download and verify the firmware package.

Step 4Start to Fix iPhone Stuck on Update Requested
Finally, click on the Start Standard Repair button and wait for the program to do its magic. After your connected iPhone restarts, any software glitches have been fixed and your device has been successfully updated to the latest software version.
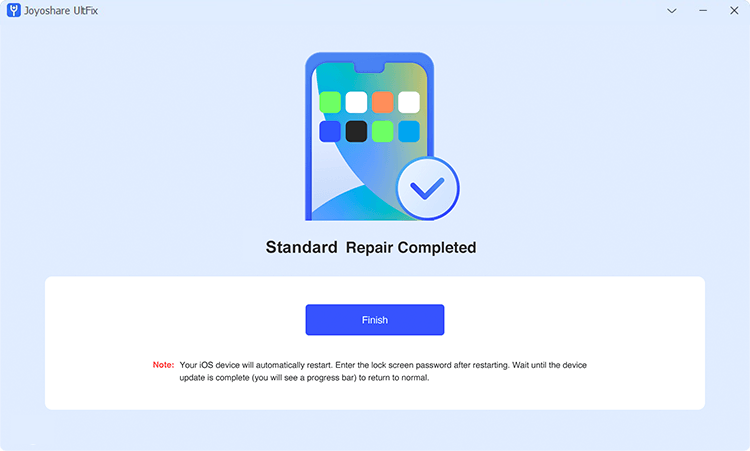
Solution 7: Update iPhone through iTunes
If the update cannot be completed on your iPhone, iTunes or Finder can be a good option. It performs well in updating your device to the latest version and making your phone run more smoothly.
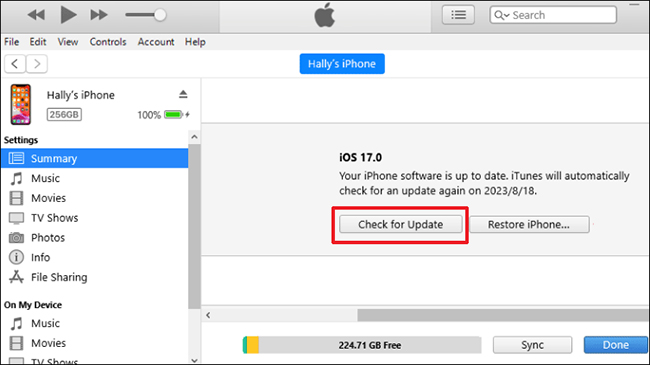
- Step 1: Connect your iPhone to your computer and launch iTunes/Finder.
- Step 2: Click on your iPhone icon and go to Summary section.
- Step 3: Select the Check for Update option to check if any update is available for your device.
- Step 4: Wait until the update firmware package is downloaded and installed on your iPhone.
Solution 8: Restore iPhone in Recovery Mode
Erase all the data and settings on your iPhone to refresh the operating system and eliminate underlying software errors. However, this solution requires your iPhone to be in recovery mode and will result in data loss.
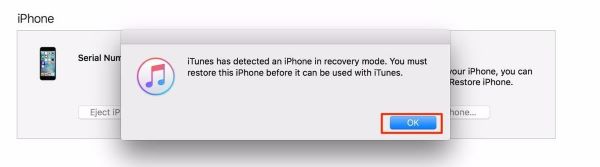
- Step 1: Launch iTunes/Finder on your computer and connect your iPhone.
- Step 2: Manually put your iPhone into recovery mode:
- For iPhone 8 or later: press and release the Volume Up and Down button quickly in sequence, hold the Side/Power button and release it until your device enters the recovery mode.
- For iPhone 7/7 Plus: press and hold the Volume Down button with the Side/Power button until the recovery mode screen shows up.
- For iPhone 6/6S Models: press and hold the Sleep/Wake button together with the Home button, and release them when you see the recovery mode screen.
- Step 3: iTunes will notify that an iPhone has been detected in recovery mode. Now click on Restore iPhone to install the latest iOS and wait for the restoration process to complete.
Solution 9: Delete Redownload the Update File
Once the methods mentioned above do little to fix iOS 18 stuck on update requested, you need to consider other ways. If the iOS update is already downloaded but not installed, you have to delete the downloaded update from your iPhone and re-download it. To do that:
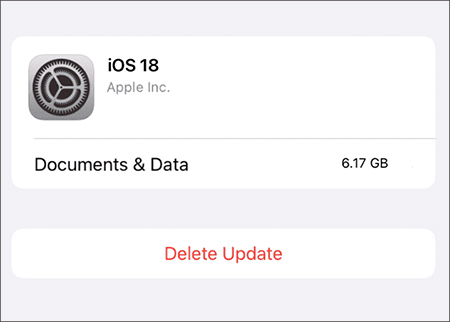
- Step 1: Launch Settings on your iPhone.
- Step 2: In General, tap on iPhone Storage and find iOS software update file.
- Step 3: Tap on Delete Update and install it again to fix your problem.
Part 4. FAQs about iPhone Update Requested Error
Q1: How long does iOS 18 update request take?
A: It depends on your internet connection, storage space and battery status. Under the best circumstances, updating iOS software should take less than 5 minutes. In the absence of errors, you will need a maximum of 20 minutes to download the updated firmware package.
Q2: How to update iOS on iPhone?
A: Before update, ensure that your iPhone supports the latest iOS version. Then go to Settings → General. Find Software Update to check any available update and proceed with software downloading process.
Wrapping up
It can be extremely frustrating to see your iPhone stuck on Update Requested. Fortunately for you, there are practical approaches to overcome this problem. After going through all the aforementioned methods, you should find an effective solution. We strongly recommend trying the Joyoshare UltFix for repairing your iOS system and updating device, as it will yield exceptional results successfully. In the rare event that none of the above methods work, it is obvious that your iPhone is encountering a hardware issue. You can take it to the Apple store for a comprehensive check-up of your iPhone.
