iCloud is doubtlessly a necessity for every Apple device owner. By storing and backing up iPhone, this cloud storage service simplifies your daily device use. It provides a great platform to sync data across different Apple devices. It's even built-in as a backend to lots of Apple apps and system features. However, it sometimes fail to work and as a result, triggers various issues, such as iPhone stuck on signing into iCloud. This can be a disaster for Apple users because kinds of restrictions and obstacles come out. To help you use all functions and enjoy iCloud services without problem, here we collect and share 7 possible fixes. You can check out them one by one.
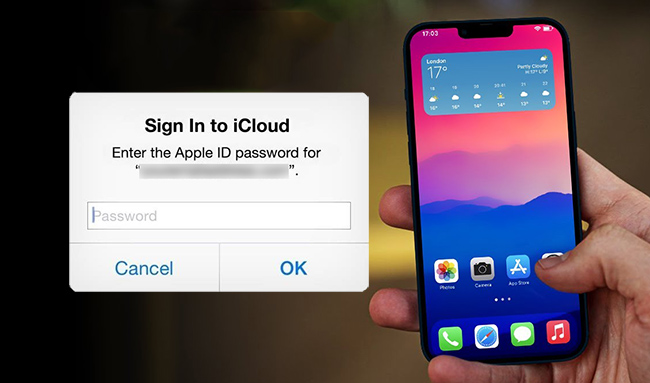
- Part 1. Why Is iPhone Stuck on Signing into iCloud?
- Part 2. How to Fix iPhone Stuck on Signing into iCloud
- Fix 1. Check Apple System Status
- Fix 2. Connect to Another Wi-Fi network
- Fix 3. Reset Network Settings
- Fix 4. Use iOS System Recovery - Joyoshare UltFix [No Data Loss]
- Fix 5. Hard Reset iPhone
- Fix 6. Erase All Content and Settings
- Fix 7. Restore from iTunes Backup
- Part 3. Bottom Line
Part 1. Why Is iPhone Stuck on Signing into iCloud?
There are various reasons related to iPhone getting stuck on signing into iCloud. If you're experiencing this issue and don't know what to do, check the possible causes first.
- 1. Network Connection Issue
- An unstable and weak network connection can hinder the iCloud login process. You should ensure that your mobile phone is running under strong Wi-Fi or cellular data connection.
- 2. Apple Server Outage
- Sometimes, there are temporary outages with iCloud services or Apple server suddenly gets down.
- 3. Potential Software Glitches
- iCloud sign-in failure can result from potential glitches or errors in your iOS software.
Part 2. How to Fix iPhone Stuck on Signing into iCloud
There are different measures you can take to troubleshoot iCloud stuck on signing in loop. If you haven't started on the path to solution, you might as well have a check together with us and give possible workaround a test.
Fix 1. Check Apple System Status
Start by visiting Apple System Status page. Check the status of specific items to see if iCloud is currently experiencing a problem. If all is green, it means that everything goes well and are available to use. However, if the iCloud service ( such as "iCloud Account & Sign In", "Apple ID", etc.) in System Status is currently unavailable, you can only wait for Apple to resolve the issue.

Fix 2. Connect to Another Wi-Fi network
Signing in to iCloud loop is often blamed on a problematic Internet connection. If you use cellular data for account login, try to connect WiFi and re-log into your iCloud with Apple ID. Or you can change a stronger WiFi for connection.
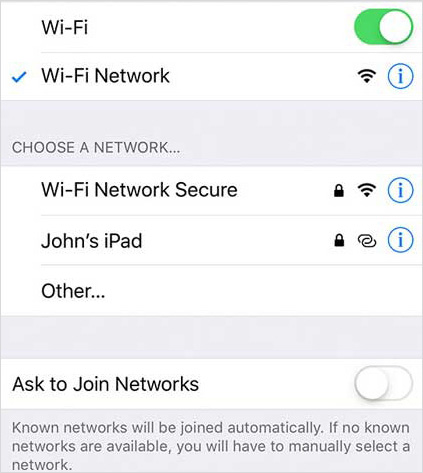
Fix 3. Reset Network Settings
Resetting network settings will wipe out any saved Internet or network-related data on your device, like the network login information, Wi-Fi name and password, any paired hardware, such as speakers or headphones, etc. To troubleshoot the network connection issue once and for all, you can simply head to Settings → General → Transfer or Reset iPhone → Reset → Reset Network Settings. Next, try reconnecting your network again and seeing if your iCloud sign-in loop has been resolved.
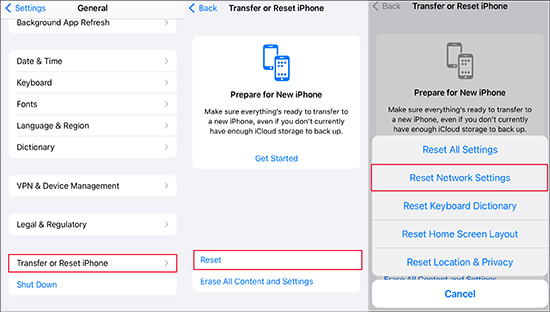
Fix 4. iOS System Recovery to Fix Signing in to iCloud Stuck [Lossless]
Joyoshare UltFix iOS System Recovery is a tried-and-true tool for fixing over 150+ iOS issues without affecting settings and removing any data, such as cannot create Apple ID at this time, uploading to iCloud paused, iPhone cannot connect to App Store, etc. One of the best highlights of it lies in its support for a wide range of iDevices out there. So don't worry its compatibility. Another boon is that the program overcomes complex problems with simple steps, which offers a smooth performance.

- Repair iCloud-related issues on iDevices without data loss
- Support a variety of iOS devices and iOS versions
- Free to enter and exit recovery mode
- Offer clear guidance to reset & facotory reset device
- Downgrade and upgrade iOS version without developer account
Step 1 Connect Your iPhone to the Computer
Launch Joyoshare UltFix. Click the iOS System Repair option in the main interface and then hit "Start". You can now connect your iPhone to the computer.

Step 2 Choose Standard Repair Mode
Next, simply choose "Standard Repair", which can help repair iCloud signing in stuck issue. If your device isn't detected by this program, you should follow the onscreen prompt to enter recovery mode or DFU mode.

Note: Standard Repair is able to resolve most of the common iOS system problems in a lossless way. The Advanced Repair supports addressing more complex system issues but data will be erased.
Step 3 Download Firmware Package
Check the device information that Joyoshare UltFix detects for you, and Download the correct firmware package. It's good for having a stable network connection while downloading.

Step 4 Start Fixing iPhone Stuck on Signing into iCloud
Click the Repair button and wait for a while. Done! Your iPhone will go back to normal. You can open the device and sign into iCloud again.

Fix 5. Hard Reset iPhone
Hard resetting is not something you should do every day, but if the issue persists, it may be worth a shot. Your iPhone takes some time to establish a connection to iCloud after a hard reset.

- On iPhone 6s and earlier: Simply press the Sleep/Wake button & Home button until the Apple logo shows up on the screen.
- On iPhone 7/ 7 Plus: Simultaneously press the Sleep/Wake button & Volume Down button for at least 10 seconds, until the Apple logo flashes.
- On iPhone 8/ 8 Plus, iPhone X, or later: Quickly press the Volume Up button, followed by the Volume Down button. Hold the Side button until the Apple logo shows up.
Fix 6. Erase All Content and Settings
If you erase all content and settings, you will eliminate all information on your iPhone including settings and app data. You need to connect your iPhone to Wi-Fi, sign in with your Apple ID, and then set it up. If you don't mind and luckily have a backup, you can now go to Settings → General → Transfer or Reset iPhone → Erase All Content and Settings.
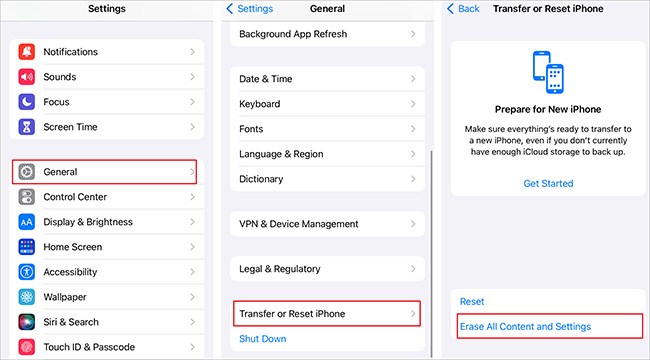
Fix 7. Restore from iTunes Backup
If you'd like to bypass iCloud signing in loop, you can try to restore data from iTunes backup. You can connect iPhone to iTunes app, click on the device icon after successful detection. Then under Summary section, select "Restore Backup..." to initiate a backup recovery process.

Part 3. Bottom Line
I hope the aforementioned pieces of information have helped you to get out of iPhone stuck on signing into iCloud issue. Besides checking network connetion and Apple System Status, you can also use the professional Joyoshare UltFix iOS System Recovery. If you still have any problem in signing into iCloud account, you can furtherly contact Apple Support team.
