Apple ID, applied to all Apple devices, is an authentication account for protecting personal information and your device, according to the official information. Once you register your Apple ID, you need to log in with the account whenever you use some features like Apple Store, iCloud, FaceTime and much more. In essence, the Apple ID benefits users. But users may occasionally encounter Apple ID errors, one of which is the iPhone stuck on setting up Apple ID issue. Some users may be beset by the error and cannot utilize their iPhones normally. If this is true for you, this tutorial will be instrumental in helping fix the error quickly.
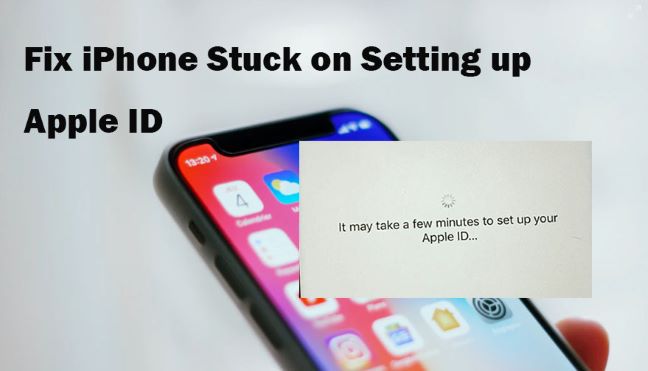
- Part 1: Why Is iPhone Stuck on Setting up Apple ID?
- Part 2: How to Fix iPhone Stuck on Setting up Apple ID?
- Fix 1: Unplug and reinsert SIM card
- Fix 2: Force restart iPhone
- Fix 3: Use iOS system repair tool
- Fix 4: Ensure network works
- Fix 5: Restore iPhone via iTunes
- Fix 6: Contact Apple genius bar
- The Bottom Line
Why Is iPhone Stuck on Setting up Apple ID?
Some of you may be wondering that why iPhone says it may take a few minutes to set up your Apple ID. Well, the first explanation for this is that the bad internet connection negatively affects the setting up process. And in this case, Apple system status is also a factor.
Another reason why the error occurs is that the SIM card is not inserted correctly. Hence, when you begin to fix the error, you can also check its status.
How to Fix iPhone Stuck on Setting up Apple ID?
In this chapter, we are going to discuss the solutions to the Apple ID problem you are concerned about. A total of 6 ways will be described. Let us see them one by one.
Fix 1: Unplug and reinsert SIM card
To solve the error that iPhone is stuck on setting up Apple ID, you can regard the removal and reinsert of SIM card as your first method. Before doing this, you'd better power off the device by pressing and holding the Power button (or either Volume button and the Power button together).
Next, confirm your iPhone model to find the SIM card tray. Then, take out a paper clip or SIM-eject tool to push in the hole to open the tray. Wait for a while and then re-insert the SIM to the tray correctly.

Fix 2: Force restart iPhone
After trying the first way and open the iPhone again, the iPhone screen still shows the setting up message, indicating the iPhone is stuck on setting up Apple ID. If this is the real case for you, you need to force restart your iPhone. How to hard restart the device of different models? The following displays answers.
For iPhone 8 and later models: Quickly press and release the Volume up button > then the Volume down button. Then, continue holding down the Power button before the Apple logo appears.
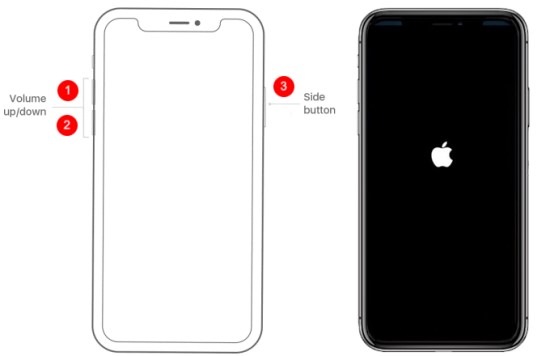
For iPhone 7 series: Press and hold the Power and Volume down buttons at the same time until the Apple logo occurs.

For other models: Keep holding down the Home and Power buttons together. If the Apple logo appears on the screen, release the buttons.
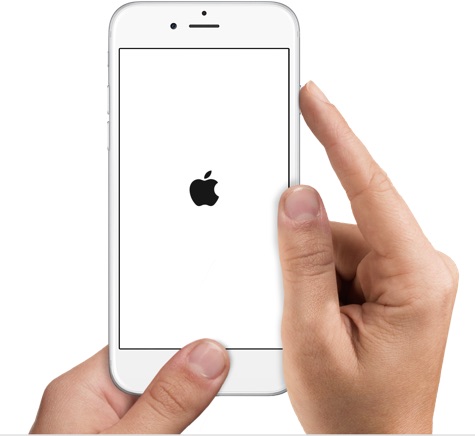
Fix 3: Use iOS system repair tool
There is another possibility that the iPhone stuck on setting up Apple ID is caused by system bugs. In this situation, you can use Joyoshare UltFix. The program suits the problem well.
Joyoshare UltFix is an elegant piece of desktop software, aiming to fix 50 more issues of iPhone/iPad/iPod/Apple TV. For example, it can fix iPhone white screen of death, black screen, boot loop and more. With just one click, UltFix helps the iPhone exit recovery mode. In processing the iOS-related issues, it will not cause data loss and is 100% safe. Generally, it is reliable and robust.

- Compatible with all iOS devices
- Uniquely designed with dual repair mode
- Zero data loss to guarantee maximum data protection
- It can repair 30+ possible iOS problems
- Free exit or get into recovery mode quickly
-
Step 1 Launch Joyoshare and connect iPhone
First, open UltFix on your computer. Then, iPhone should be connected to the computer through a USB cable. After this, UltFix will confirm your device within seconds. Next, tap the Start button.

-
Step 2 Select repair mode
Second, select an appropriate repair mode from the Standard or Advanced Mode. You are recommended to choose the Standard Mode to avoid data erasing. If done, tap Next.

-
Step 3 Download firmware and repair iPhone
Last, you only need to download the firmware package. Before tapping Download, you can check the device info. After the firmware is downloaded, tap Repair to fix the Apple ID issue, also the new iPhone stuck on setting up Apple ID.

Fix 4: Ensure network works
Sometimes, poor internet will also hinder your action of setting up Apple ID. For this reason, you need to make sure a good internet to get the iPhone stuck on setting up Apple ID fixed. Just launch Control Center or go to Settings. And then examine if the cellular data or W-Fi is connected well. Or you can choose to connect to a new Wi-Fi.
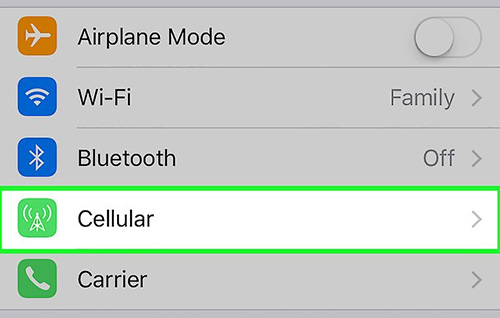
Fix 5: Restore iPhone via iTunes
When the iPhone stuck on setting up the Apple ID page still appears on your iPhone screen, try the final resort you can do by yourself. iTunes helps to reset your iPhone. After this, the error can be erased. But beware that iPhone will be reset to factory settings by iTunes. This is also the biggest advantage of iTunes.
Step 1: Open the latest Finder or iTunes on your computer and then connect the iPhone to the computer via a USB.
Step 2: iTunes can detect your device quickly and show the device on the interface. Click your device (then Summary option) after it is displayed on the top-left interface of iTunes.
Step 3: Click Restore [device]. iTunes will ask you to confirm Restore again. After this, your device will be restored.

Fix 6: Contact Apple genius bar
On the condition that all the above-described ways do not fix the setting up Apple ID error, you have an option of asking for Apple staff's assistance. Directly take your iPhone in trouble and visit an Apple store nearby. Or call the Apple support center.
The Bottom Line
Up to now, you should fix the iPhone stuck on setting up Apple ID issue by making use of one of the 6 ways. After our multiple trials, Joyoshare UltFix outclasses other ways.
