As one of the most reliable mobile devices, iPhone is sometimes prone to go into glitches and bugs. Among them, iPhone stuck on loading screen, is actually a typical issue reported by numerous users. This is where the iPhone is stalled on a black or white loading screen. Luckily, this problem is usually fairly easy to solve. Explore the options below and find the best one for you.
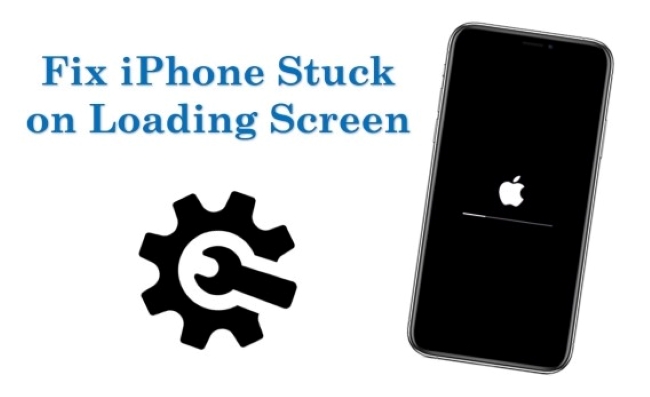
- Part 1. Why Is My iPhone Stuck on the Loading Screen?
- Part 2. How to Fix an iPhone Stuck on the Loading Screen?
- Way 1. Charge Your iPhone
- Way 2. Hard Reboot iPhone
- Way 3. Restore iPhone with Recovery Mode
- Way 4. Restore iPhone from DFU Mode
- Way 5. Use the Top-Notch iOS System Repair Tool [Easy & Effective]
- Way 6. Visit Apple Store
- Part 3. Conclusion
Part 1. Why Is My iPhone Stuck on the Loading Screen?
The most common causes for the iPhone stuck loading screen issue are listed below:
A hardware malfunction: hardware issues on iPhones are mostly caused by mishandling your iPhone and breaking one of the components inside.
Viruses: iOS is very resistant to software viruses. But viruses can still be sent through malicious websites, from which your iPhone may get them.
iOS Update: a frozen iPhone loading screen often occurs after you update the iOS. It results from the instability caused by the update.
Restoring to factory settings: After factory resetting your iPhone, some settings might not be properly reset and, therefore, cause the issue.
Part 2. How to Fix an iPhone Stuck on the Loading Screen?
Way 1. Charge Your iPhone
This condition is rare in reality. The first thing to do if your iPhone is stuck on the loading screen and stopped booting into iOS is to charge it. Use Apple's charger to charge iPhone. It will begin booting normally after a short time.

Way 2. Hard Reboot iPhone
This method is popularly well-known to fix iOS system issues. My friend's iPhone 11 stuck on loading screen is fixed well in this simple way. A hard reset is supposed to clear the data or settings that are making your phone gets stuck during booting. It is pretty easy to perform.

For iPhone 6 or the derivative models: simultaneously press the power and home buttons → release the buttons once the screen becomes dark → press the power button until the Apple logo appears → iPhone should be restarted and continue to work normally.
For iPhone 7/7 Plus: Hold down the power and volume down buttons until you see the screen go dark.
For iPhone 8 or later models: press the side button and either one of the volume buttons → keep on holding the buttons until the slider appears on the screen → switch off the device → press the side button and keep pressing until you can see the onscreen Apple logo → your device should now run normally.
Way 3. Restore iPhone with Recovery Mode
This method of fixing the iPhone stuck on black loading screen issue is recommended by Apple since it is safe. But after carrying it out, all data will be lost, so make sure you have backed up to iTunes before restoring. Follow this process to get iPhone to enter Recovery Mode:
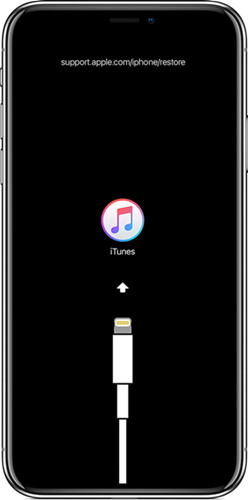
Step 1: Connect iPhone with an Apple lightning cable to your Mac or Windows PC and open iTunes;
Step 2: For an iPhone 6 or lower version of the iPhone, start by pressing and holding the power button. If you have an iPhone 7 or higher version of iPhone, start by pressing and holding either volume button;
Step 3: While holding the power or volume button (depending on the device version) connect the lightning cable to your iPhone. Keep holding either button even when you see the Apple logo appear;
Step 4: Release the button and the iTunes logo will appear;
Step 5: iTunes can recognize that your iPhone is in recovery mode; tap on "OK" to restore iPhone;
Way 4. Restore iPhone from DFU Mode
DFU stands for Device Firmware Update. It is a form of reset that changes the core workings of your iPhone. Some users also use this way successfully resolve iPhone stuck on Apple loading screen after updating. DFU reset will upgrade the OS version on your iPhone. If this reset is successful, you cannot downgrade to a lower OS version. A DFU mode reset will erase all of your data. Move to the following steps:
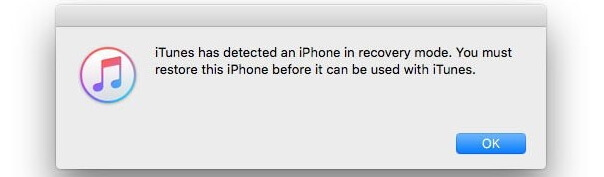
Step 1. Plug iPhone to the computer and open iTunes
Step 2. For iPhone 6 or lower, press both the power and home buttons for 8-10 seconds. For iPhone 7, hold the volume down and power button for 8-10 seconds;
Step 3. Let go of the power button only. Make sure you keep holding the volume or home button until you receive a message, "iTunes has detected an iPhone in recovery mode…";
Step 4. Release the home button. The screen should now be completely dark;
Step 5. For iPhone 8 or higher, start by pressing the volume up button and quickly releasing it. Then press the side button and wait for the screen to go black;
Step 6. After that, use iTunes to restore the iPhone.
Way 5. Use the Top-Notch iOS System Repair Tool [Easy & Effective]
While the restoring methods above will erase all your data, Joyoshare UltFix iOS System Recovery is a trustworthy iOS repair tool designed to fix iOS without damaging the data.
It empowers you to instantly enter or exit Recovery Mode with just one click completely free. Additionally, this brilliant program even supports repairing 150+ iOS issues, such as iPhone being stuck in DFU mode, black screen, iPhone won't restore, iPhone activation error, iPad is disabled connect to iTunes, iPhone bricked, etc. If you need it, its advanced mode can also factory reset the iPhone without a passcode or iTunes.

- Fix iPhone stuck on loading screen with simple steps
- Compatible with the latest iOS versions
- With a free option to get into or out of Recovery Mode
- Resolve 150+ errors on all iOS devices like iPad, iPod and iPhone
-
Step 1Download and installation
Download and install Joyoshare UltFix iOS System Recovery on your computer. Launch the program and connect iPhone as requested, then click the iOS System Repair button and simply click on the "Start" button to go on.

-
Step 2Choose Repair Mode
Select the repair mode according to your actual requirement. You can either choose the "Standard Repair" to fix your iPhone with no data loss or use the "Advanced Mode" to repair serious system issues without the passcode. Then press on the "Next" button to continue.

-
Step 3Download Proper Firmware Package
You will need to confirm all detected iPhone device info. Then go to download and verify the firmware package by clicking the "Download" button.

-
Step 4Repair iPhone Stuck on Loading Screen
Continue to tap on the "Repair" button to have a confirmation and let Joyoshare UltFix unzip the firmware and fix the iPhone loading screen system problem.

Way 6. Visit Apple Store
If all the above solutions fail, consider taking your device to an Apple store. The frozen iPhone loading screen might probably be caused by a defective part that only a technician can repair. This is a very safe method of dealing with the frozen loading screen. The Apple technicians will most probably keep your data and still fix your device. However, it can sometimes be very expensive especially if it is a hardware issue.
Part 3. Conclusion
Your iPhone stuck on loading screen is not something that you should be worried about too much. More likely than not, your iPhone can be fixed and go back to normal. Some of the methods introduced above will cause data loss, therefore it is recommended to use Joyoshare UltFix iOS System Recovery to repair with no data damage.
