Apple's FaceTime app is a video communication tool designed for iPhones, iPads, and macOS. Unlike WhatsApp, Skype, and Facebook Messenger support video calling in the group, FaceTime only allows one-to-one calls with iOS or macOS devices.
It is easy to navigate and use FaceTime. You just need to do is open the app, find the contact you wanted to connect with, then call away. Additionally, it does not take up many system resources, so running it simultaneously with other programs shouldn't be a problem. Thus, it was somewhat surprising when several Apple users complained about their iPhone stuck on FaceTime call ending.
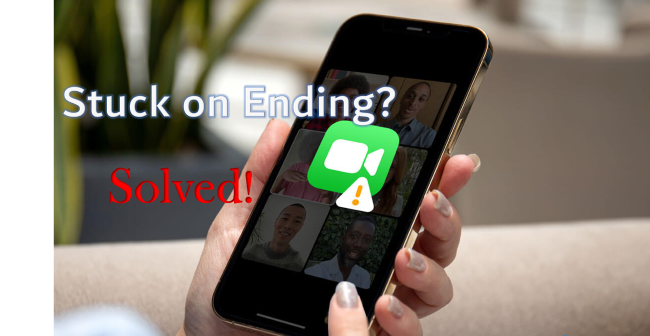
The FaceTime app becomes unresponsive when the error occurs, and it can't be closed. In addition, the entire iOS system may become sluggish or freeze. The problem can also brick your device if it is not handled properly. Fortunately, this article will explain how to rectify the situation. Keep reading to know the exact process of doing so.
- Way 1. Use the Top-Notch Repair Tool – Joyoshare UltFix [Highest Success Rate]
- Way 2. Force Quit FaceTime and Re-Launch It
- Way 3. Turn OFF and ON FaceTime
- Way 4. Shut Down iPhone From Settings and Restart
- Way 5. Hard Reset Your iPhone
- Way 6. Re-Install the FaceTime
- Way 7. Reset All Settings
- Final Thoughts
Way 1. Use the Top-Notch Repair Tool – Joyoshare UltFix [Recommended]
To accomplish certain tasks, it may be necessary to use a specially-designed utility. Joyoshare UltFix is one of the best repair tools in 2022. Once you resolve the issues with it, they'll never bother you once again. Its most impressive feature is that no other data is touched, which is not the case with most other applications of this sort. More than 150 problems can be solved with Joyoshare UltFix iOS System Recovery. This program is trusted by millions of iOS users across the globe. What's more, its utility capability extends to all types of iDevices, so no matter you want to fix FaceTime screen share not working, iPad Home button not working, iPod won't turn on, or anything else from your iOS device, then this is the go-to application.

- Support iOS 15
- Fix iPhone stuck on FaceTime ending call with data preserved
- Repair more than 150 iOS system problems
- Enter/exit recovery mode with one click for free
Beneath is the tutorial on how to use this program to fix iPhone stuck on FaceTime call ending.
Step 1Launch and Open the Program
Launch Joyoshare UltFix software. Let your iPhone connect to the computer and wait until it's detected. Next, tap the "Start" button

Step 2Choose Standard Mode
On this page choose Standard Mode, which repairs your problem without data loss. After selecting the device you've connected, put your device into DFU mode. After that, click the "Next" button.

Step 3Download Firmware Package
Then the firmware package matched to your device will be downloaded. Before that, you have to check your device info. If all information is correct, click the "Download" and it will begin downloading and verifying the firmware.

Step 4Start to Fix iPhone Stuck on FaceTime Ending Call
Click the "Repair" button after downloading process is finished. Then your iPhone will begin being fixed. Stay connected to your device until the process is complete. If not, you may encounter problems with your device.
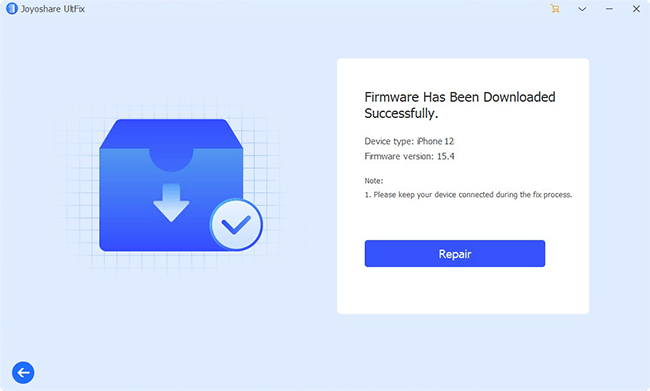
Way 2. Force Quit FaceTime and Re-Launch It
Many people turn off their devices as soon as they encounter a hanged app. This is not recommended because immediately turning off the device could cause other problems. You can try closing the app first by swiping up from the bottom of the home screen if your iPhone hasn't become unresponsive completely. Hold your finger in the center of the screen for a moment, then swipe right or left to reveal the FaceTime app preview. Swipe up the preview to close the app.
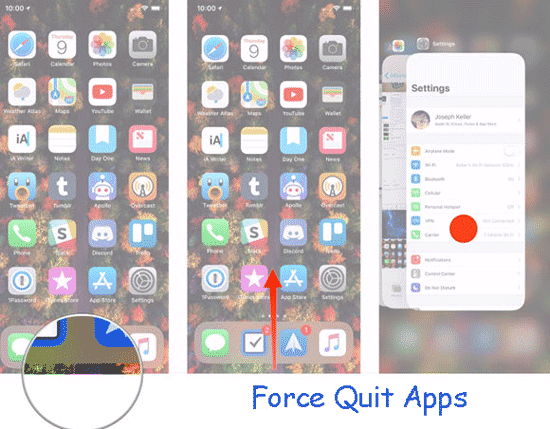
Way 3. Turn OFF and ON FaceTime
Deactivating and re-activate the FaceTime app is another way to fix this issue. Follow these steps to fix it quickly.
Step 1: Open Settings, scroll down, and tap on FaceTime.
Step 2: Move the FaceTime button to disable it. You should see the button becomes gray when it's off.
Step 3: After at least a minute, turn it back on and the button should be green.
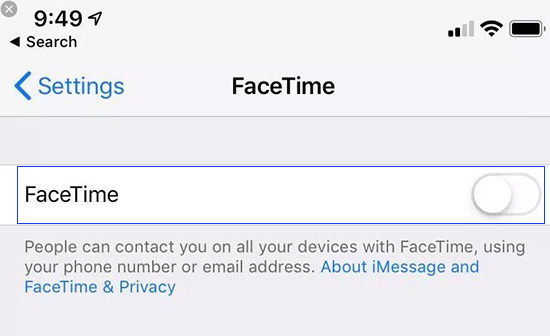
Way 4. Shut Down iPhone From Settings and Restart
The majority of users find that turning off their iPhone and rebooting it doesn't fix the problem when iPhone stuck on FaceTime ending call. It is therefore advisable to turn off your iPhone in the settings and then restart it. Simply go to Settings → Tap General → Scroll down and tap on Shut Down.
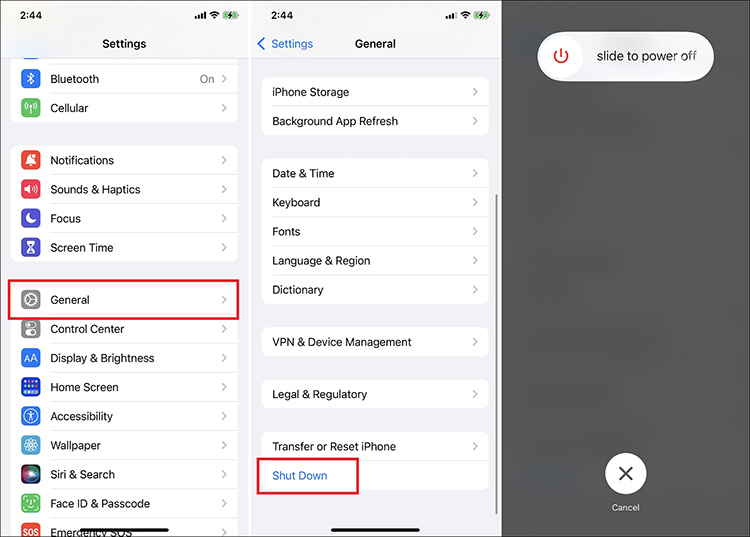
After you wait for a couple of minutes, restart your device and see if the issue with FaceTime ending is resolved. If not, continue to the next step.
Way 5. Hard Reset Your iPhone
If your iPhone is completely unresponsive, try to force restart it. Doing so is quite easy. Just follow these points.
If you have an iPhone 8/8 Plus, iPhone X, or later:
Press and quickly release the volume up button, do this with the volume down button.
Then press and hold the side button. When the Apple logo appears, release the button.=
If you have an iPhone 7/ 7 Plus:
Press and hold both the volume down button and the Sleep/Wake button together.
Release both buttons when the Apple logo appears.
If you have an iPhone 6S and earlier:
Hold down the Sleep/Wake button and the Home button at the same time.
When the Apple logo shows, release both buttons.
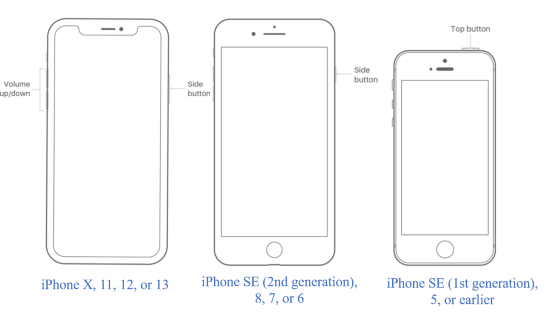
Way 6. Re-Install the FaceTime
Re-installing the app should eliminate any problems caused by an incomplete or damaged installation. Simply hold down the FaceTime icon until you see the x button appear to uninstall FaceTime. Once you tap that x button, you can tap the Delete button to remove the app. Next up, follow the steps to re-install the app. Now open App Store → Then search "FaceTime" → Tap Get → Install to reinstall the app. Then, test whether FaceTime no longer hangs by downloading a fresh copy of the app from the App Store.
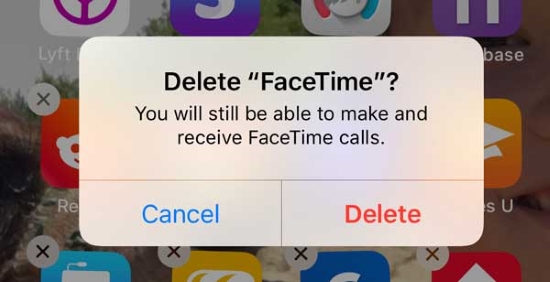
Way 7. Reset All Settings
Reset All Settings is another quick method to fix iPhone stuck on FaceTime call ending. But we don't recommend users to apply it. Because if you reset all settings, the app and some system settings will be reset to their default settings. So, look before you leap!
Step 1: Head to the Settings app.
Step 2: Choose "General" → "Transfer or Reset iPhone" → "Reset"→ Reset All Settings orderly.
Step 3: Enter your device passcode to continue.
Step 4: Choose "Reset Network Settings" again to confirm your selection

Final Thoughts
Now you know how to fix iPhone stuck on FaceTime call ending quickly. You can use Joyoshare UltFix iOS System Recovery to simplify the whole repair process. Just read and implement the steps in this post. In case you have difficulties in using this program, speak with professional Joyoshare UltFix customer support experts. They will help you fix it effectively.
