Q:"iPhone is stuck in emergency SOS mode, how do you fix this so I can have service?" - From Apple Community
Emergency SOS is undoubtedly a very important feature, which can send a timely distress signal to the relevant personnel when you are in danger. It can well protect your personal safety. But sometimes this screen is shown inexplicably, causing iPhone stuck on emergency SOS. You might be perplexed because your phone is trapped in this emergency calling mode all the time, obstructing device use. To let this issue be solved, here we bring 7 best solutions for you.
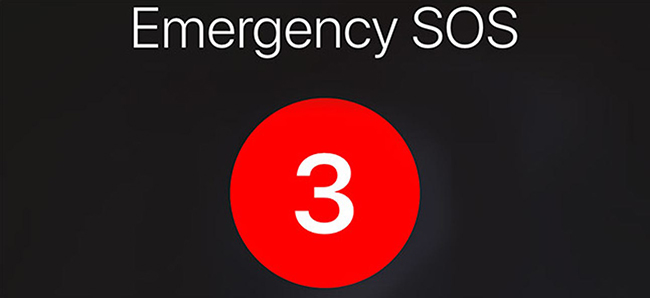
- Part 1. What Is Emergency SOS on iPhone?
- Part 2. Why Does 'iPhone Stuck on Emergency SOS' Error Occur?
- Part 3. How to Fix iPhone Stuck on Emergency SOS Screen
- Fix 1. Force Restart iPhone
- Fix 2. Restore the iPhone via iTunes
- Fix 3. Update iPhone Using Recovery Mode
- Fix 4. Power Off iPhone and Recharge to Try
- Fix 5. Reset Network Settings
- Fix 6. Fix iOS System Issues with Joyoshare UltFix [No Data Loss]
- Fix 7. Contact Apple Support
- Part 4. Conclusion
Part 1. What Is Emergency SOS on iPhone?
When you make a emergency SOS call, your iPhone dials the local emergency number automatically. In some nations and locations, you may be required to choose the service you require. For example, on the mainland of China, you can select among police, fire, or ambulance. You can also provide emergency contact information. Unless you opt to cancel, your iPhone sends a text message to your emergency contacts once an emergency call finishes. Your iPhone communicates your current position, and your emergency contacts will get updates when your location changes for a while after you activate SOS mode.
Part 2. Why Does 'iPhone Stuck on Emergency SOS' Error Occur?
How can you get your iPhone out of emergency SOS mode? Before looking for a solution, it's important to understand why this issue happens to the device. The following causes are listed for you to refer.
- ● Misoperation: You accidentally press the Power and Volume buttons, which leads your iPhone to execute a command and call out the emergency SOS screen.
- ● System errors: Some potential yet unknown glitches on your device cause iPhone being stuck on SOS mode.
- ● Jailbreak failure: Uncertain bugs or errors may suddenly occur during the jailbreaking process.
- ● Network connection issue: The network on your iPhone has not been set correctly.
Part 3. How to Fix iPhone Stuck on Emergency SOS Screen
Want to get your iPhone back to normal status and use all features again without being hindered? Now take a close look at the following fixes and try them one by one.
Fix 1. Force Restart iPhone
Forcibly restarting iPhone is proven to be an effective solution by real users. It can help to exit emergency SOS mode on your device. If you don't know how to operate, you can check out instructions here.

- For iPhone 8 and later: Press and instantly release Volume Up button; then press and fast release the Volume Down button. Simply press and hold the Side button for a while until Apple logo shows on iPhone.
- For iPhone 7/7Plus: Press and hold Sleep/Wake and Volume Down buttons together. When Apple logo displays on the iPhone screen, release them.
- For iPhone 6s and earlier: Press and hold both Home and Sleep/Wake buttons at the same time. Then simply release them when you can see Apple logo on iPhone screen.
Fix 2. Power Off iPhone and Recharge to Try
In case force restarting device does not work for you, then you try to simply turn off iPhone and recharge it for some time, like 1 hour. For iPhone X and later, simply press and hold one Volume button and Power button together until you can see the power-off slider. For the older models, press and hold Top/Side button to call out power-off slider.

Fix 3. Update iPhone Using Recovery Mode
If this is a problem with your iPhone's operating system, you may fix it by upgrading to the newest iOS software. The steps are as follows.
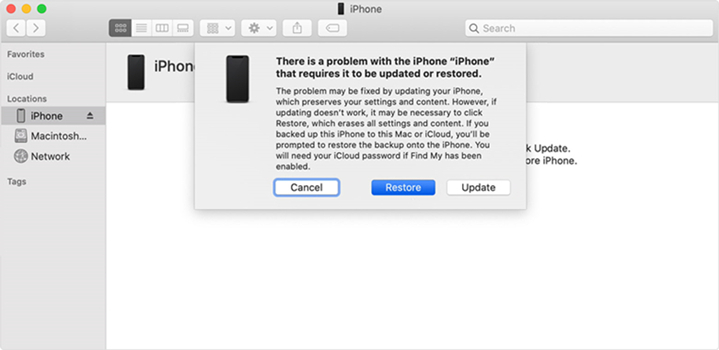
- Step 1: Use a USB cord to connect your iPhone to your computer. Then launch iTunes on PC or Finder on macOS Catalina & later.
- Step 2: Boot your connected iPhone into recovery mode:
- For iPhone 8 and later: Press and immediately release the Volume Up button. Then press and soon release the Volume Down button. Next, press the Side button and hold for a while until the recovery mode screen displays.
- For iPhone 7/7 Plus: Press and hold the Top/Side button and Volume Down button for some time until you can see the recovery mode screen.
- For iPhone 6s and earlier: Press and hold both Top/Side and Home buttons. When the recovery mode screen appears on iPhone, release them.
- Step 3: In iTunes/Finder, a window will pop up. Here you can click the "Update" button to start to update iOS software.
Fix 4. Restore iPhone via iTunes
Using iTunes to restore iPhone is another way to deal with iPhone stuck on SOS mode. It's simple and frequently adopted by Apple users. Considering data loss will happen, you'd better make sure that there is a backup.

- Step 1: Run iTunes app on PC/Mac and make sure that it comes with the latest version. After that, connect iPhone using a USB cable to your computer.
- Step 2: As soon as the iPhone is connected with iTunes, iTunes will show a device icon. Simply click on it.
- Step 3: Head to Summary and then click Restore iPhone... to finish restoring iPhone to factory defaults.
Fix 5. Reset Network Settings
Incorrect network configuration and adnormal connection can lead your iPhone to SOS screen. To erase and reset all settings linked to WiFi, cellular data, VPN, and more, you can restore the network settings to default status.
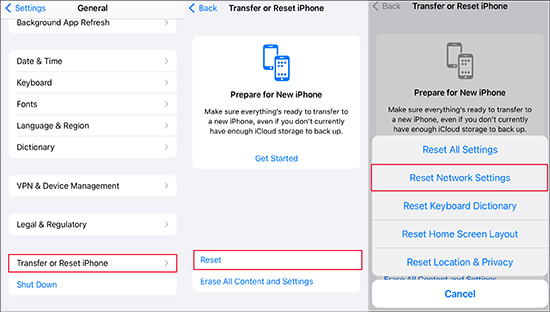
- Step 1: Open Settings on iPhone, and tap on General.
- Step 2: Scroll down to the bottom and tap on Transfer or Reset iPhone.
- Step 3: Then simply click on Reset → Reset Network Settings to get it done.
Fix 6. Fix iOS System Issues with Joyoshare UltFix
When you've tried everything, but nothing works, it's conceivable that iOS system faults are causing iPhone stuck on SOS mode. In this case, Joyoshare UltFix can assist you. It is a robust and professional iOS system recovery software created to fix software-related issues without losing any data damage. No matter which situation your device is in, like iPhone emergency alerts not working, stuck on Airplane mode, can't sign in Apple ID, no service, etc., you can get a satisfying solution. Further, it embraces other amazing features to help reset device, upgrade or downgrade iOS version, and free enter & exit recovery mode.
- Fix over 150 iOS issues with no data loss
- Dual repair mode to ensure high success rate
- Reset iPhone/iPad/iPod in a quick manner
- Free enter or get out of recovery mode
- Upgrade and downgrade iOS version, even unsigned
- Compatible with all iDevices and iOS versions
Step 1 Launch Joyoshare UltFix and Connect iPhone to Computer
You'll need to download Joyoshare UltFix and connect your iPhone to your PC. Select iOS System Repair and then Start on your screen.

Step 2 Select a Repair Mode
Joyoshare UltFix will immediately detect your iPhone. To fix an iOS system problem without data loss, click Standard Repair mode. If your device is not detected smoothly, manually set it to DFU or Recovery mode as the onscreen guide shows.

Step 3 Download the Firmware Package
After your device's information has been shown and recognized in the program, check whether it is correct or not. Click "Download" to download the firmware package.

Step 4 Repair iPhone Stuck on Emergency SOS
Finally, just click on "Start Standard Repair" button, and Joyoshare UltFix will unzip the firmware package for you. Your iPhone emergency SOS mode will be exited soon.

Fix 7. Contact Apple Support
If you don't want to install software on your laptop, you might contact Apple Support for help online or take your device to a nearby Apple shop for assistance. Apple's customer care staff can assist you with any queries about Apple products, hardware, software, or services. You may talk with Apple support team online if you want something quick and handy. But first, double-check if live chat is accessible in your country.

Part 4. Conclusion
iPhone stuck on emergency SOS is a really common problem that's easy to fix once you discover what's causing it. Hope the 7 solutions outlined above will give you assistance. There are no restrictions on the approach you utilize. If basic solutions such as power off iPhone, force restart device, reset network settings, etc. fail to get you out of the trouble, you can use advanced iOS repair tool, Joyoshare UltFix, to fix iOS system. Or ask Apple Support for help.
