Q: "My iPhone stuck on the Apple logo due to storage full. I connected to iTunes in recovery mode and clicked update and the software is downloaded but couldn't update because of storage was full. Is there any way to open my phone without losing my data? I have not backed up the data." – From Apple Community
Have you ever been involved in such an annoying issue, iPhone stuck on Apple logo storage full? Do not fret. Many Apple users suffer the same headache with you. It is known that a device is designed with the precise storage space. Taking your iPhone to account, the longer you use, the more apps or data you will store. Therefore, it is inevitably that the less storage space your iPhone will be left with. When the storage is full, some system or operation issues may follow, such as stuck on Apple logo mentioned by the community user. In this article, we will figure out reasons triggering this issue and offer you the top solutions.
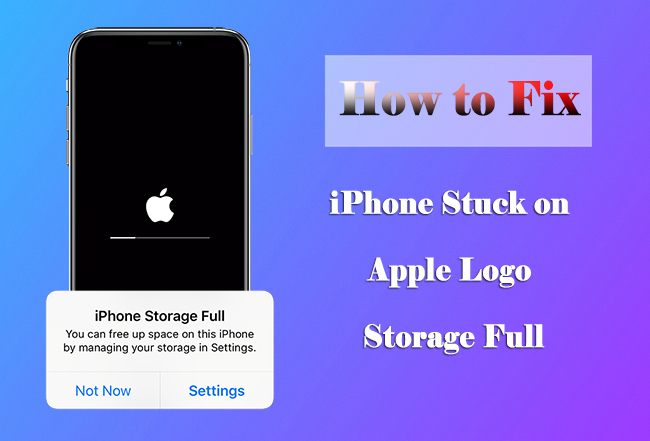
- Part 1. Why Is My iPhone Storage Full and Stuck on Apple Logo?
- Part 2. How to Fix iPhone Stuck on Apple Logo after Storage Full
- Solution 1. Repair iOS System Issues on iPhone [No Data Loss]
- Solution 2. Force Restart Your iPhone
- Solution 3. Restore iPhone in Recovery Mode
- Solution 4. Restore iPhone in DFU Mode
- Part 3. Effective Tips to Avoid iPhone Storage Full
- Part 4. Conclusion
Part 1. Why Is My iPhone Storage Full and Stuck on Apple Logo?
Considering you have used your iPhone for years or download and restore a large quantity of apps, there is massive data impeding the effective and efficient operation of your device. Once your device receives the full storage alert, your iOS system has run into the malfunction, including screen lagging, slow operating performance, and even interface stuck problems. In such a circumstance, it is difficult for you to download new app, create new accounts, update to the new version and so on. When device gets stuck on the Apple logo screen, you cannot directly access to device to remove some apps or files on your iPhone. Read on and follow the solutions listed below, you will find the answer.
Part 2. How to Fix iPhone Stuck on Apple Logo after Storage Full
After knowing the relevant reasons, let's delve into the practical solutions provided below to resolve iPhone stuck on Apple logo storage full issue. You can follow the methods and fix it on your own.
Solution 1. Repair iOS System Issues on iPhone [No Data Loss]
The full storage can influence the device boot process and as a result makes it stuck on the Apple logo. If you want to escape from such situation but meanwhile worry about data loss, here is an optimal solution – Joyoshare UltFix. It is a professional and easy-to-operate tool designed for repairing iOS system. With the assistance of this software, you can get more than 150 iOS system issues fixed, including iPhone stuck on Apple logo because of storage full, iPhone stuck on slide to power off screen, etc. Beyond that, this all-in-one tool enables you to freely enter and exit the recovery mode, update iOS and reset device with ease.
- Fix iPhone stuck on Apple logo storage full with no data damage
- Provide dual iOS system repairing mode to guarantee high success rate
- Easily enter and exit recovery mode for free
- Reset settings or restore device to factory defaults
- Update and downgrade to both signed and unsigned iOS versions
Step 1 Connect Faulty iPhone to Joyoshare UltFix
Download and launch Joyoshare UltFix on your computer first. Then connect the faulty iPhone using a USB cable and click on the "iOS System Repair" option. Continue to click on "Start" button to move on.

Step 2 Choose Standard Repair Mode
Next, select the Standard Repair mode to fix your iOS system issue without data loss. If you're informed with device not being detected, follow the instructions in the interface and set your iPhone into DFU or recovery mode.

Step 3 Download and Verify the Firmware Package
Check and confirm the details of your iPhone. If it is correct, click on "Download" to download and verify the firmware package for your iPhone.

Step 4 Start to Fix iPhone Stuck on Apple Logo Storage Full
Once the download is over, click on "Start Standard Repair" button and get your iPhone repaired. Open your iPhone and check whether it is not stuck on Apple logo and back to normal again.

Solution 2. Force Restart Your iPhone
Do not ignore this simple but effective method – try to force restart your iPhone. By doing this, all running programs, background tasks and caches can be cleared and then refresh the device. Operations of force restarting vary from different iPhone versions to versions. Here are the steps.

- ☞ For iPhone 8 or later iOS versions:
- First, press quickly and release the Volume Up button. Then quickly press and release the Volume Down button. After that, press and hold the Side button. When the Apple logo appears, release it.
- ☞ For iPhone 7 and iPhone 7 Plus:
- Press and quickly release the Volume Down button and Sleep/Wake button at the same time. When the Apple logo appears, release it.
- ☞ For iPhone 6s or iPhone SE (1st generation):
- Press and hold the Sleep/Wake button and Home button at the same time. Then release it until the Apple logo appears.
Solution 3. Restore iPhone in Recovery Mode
Recovery mode in iTunes always be applied to diagnose iPhone status and restore device, especially when it won't turn on, has no response or stuck on abnormal modes. Thus, you can use this solution to take your iPhone out of Apple logo screen. Here's how.

- Step 1: Connect your iPhone to computer and run iTunes app.
- Step 2: Manually put your device into recovery mode:
- For iPhone 8 and later: press and promptly release the Volume Up button. Then press and soon release the Volume Down button. Next, press and hold the Side button until the recovery mode screen displays on iPhone.
- For iPhone 7/7 Plus: Press and keep holding the Volume Down and Power buttons. Release them once the recovery mode screen shows.
- For iPhone 6 and the earlier: Press and hold both the Home button and Power button. Release them when you can see the recovery mode screen.
- Step 3: iTunes will intelligently detect your device status and pop up a window. Select "Restore" option.
- Step 4: Complete the whole restoring process by following the instructions in iTunes to get iPhone out of Apple logo mode.
Solution 4. Restore iPhone in DFU Mode
DFU (Device Firmware Update) is more complicated than recovery mode. It is usually used to fix problematic iPhones when it's experiencing system issues, such as stuck on Apple logo, won't turn on, device is frozen, operating system has been damaged, etc. So, you can put your iPhone into DFU mode and then ask help from iTunes.
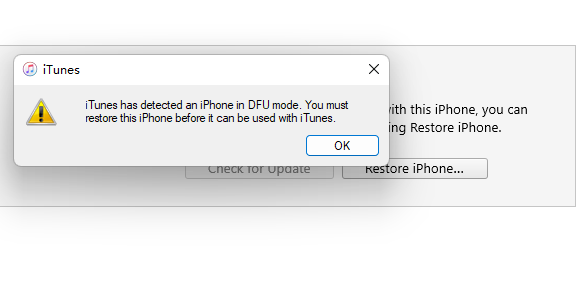
- Step 1: Plug your iPhone into a computer and put it into DFU mode:
- For iPhone 8 and later: Click and release the Volume Up button. Then quick press the Volume Down button. Next, press the Side button until you see a black screen. Then, hold the Side button and Volume button at the same time (last for 5 seconds). After that, release the Side button while still holding the Volume Down button.
- For the iPhone 7 and iPhone 7 Plus: Hold both the Side button and Volume Down button. (last for 8 seconds) Release the Side button while still holding the Volume Down button.
- For iPhone 6s and the older: Hold down both the Home button and Power button. Release the Power button while continue to hold down the Home button.
- Step 2: iTunes can soon detect your device in DFU mode and shows you different options. Here you can click on the "Restore" option.
- Step 3: Follow whatever prompts on the screen and finish device restoration.
Part 3. Tips to Avoid iPhone Storage Full
Apparently, the culprit of this issue is the full storage. It's frustrating and can make your iOS system misbehave. Therefore, you can try to fix iPhone storage full problem using different possible solutions listed below.
1. Clear Browser Cache
After looking through Internet website, you will accumulate cache on the browser, which takes up the storage on your device. Consequently, head to "Settings – Safari – Clear History and Website Data", and you can clear browser cache in time to make more space room.
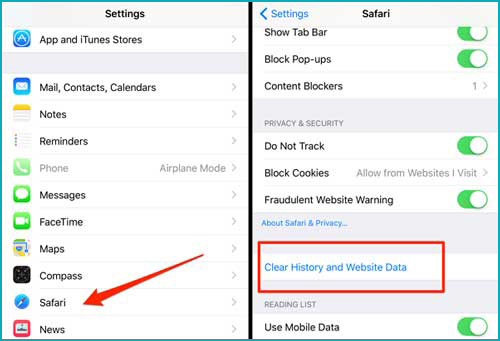
2. Delete Useless Photos and Videos
Photos and videos usually occupy too much storage space on your iPhone. Some pictures even have duplicate copies. You can delete these useless images or old screenshots. If you have backed up these media files to cloud drive or upload to iCloud, it's suggested to delete them on your device.
3. Delete Old Backup Files
After using your iPhone for years, you may ignore the old and useless backup files on your device, which occupies the storage meanwhile. You can check and erase them and free more storage.
4. Delete Unused Apps
Some apps, especially some game apps and media apps, take large storage space on device. If they have not been used for a long time on your iPhone, delete them. Open "Settings" and then tap "General – iPhone Storage - Offload Unused Apps".
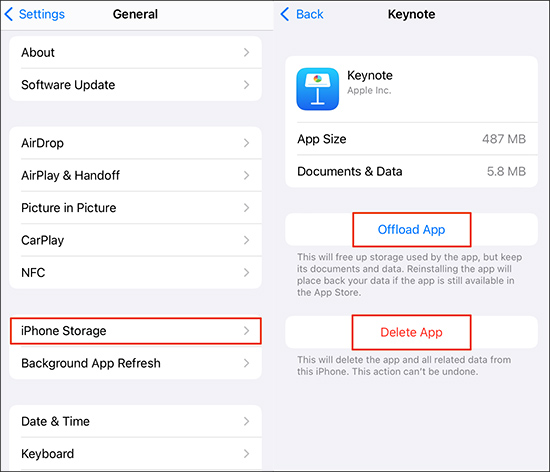
5. Update iOS Version
You can also update your iPhone to get more storage space. Go to "Settings – General - Software update - Download and Install". The latest version will free up more storage space for you.

Part 4. Conclusion
iPhone stuck on Apple logo storage full is no longer a hard nut to crack since you have read this post and known the specific solutions and tips we present for you. However, if you have tried all the methods but still get no result on your stuck iPhone, it is worthwhile to choose a professional iOS system recovery software – Joyoshare UltFix to fix your issue without any data and settings loss. Follow the operation steps and try to repair your malfunctional device via this pro. Hope you can successfully fix your issue.
