Q:"I'm on 15.3.1 and every time I open storage setting it seems to load forever and not showing up anything" - yize1113 from Apple Community
Insufficient storage would easily get iPhone stuck and make it slow. When your iPhone becomes less responsive to the touch, you may want to take a look at the storage and offload apps. However, the screen keeps calculating category sizes without showing the result after you tab the iPhone Storage. Why would it take so long to load? Actually, this iPhone storage not loading issue has been frequently posted on the Apple Community. There are considerable iPhone users meeting the same problem. Not to worry, this post will tell you the reasons behind this and how to fix it.
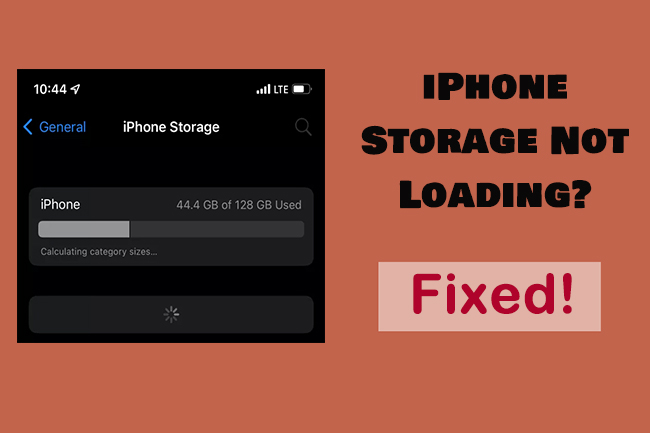
- Part 1. Why Won't My iPhone Storage Load?
- Part 2. Common Fixes to iPhone Storage Not Loading
- Part 3. Fix iPhone Storage Not Showing with iOS System Recovery
- Part 4. Final Words
Part 1. Why Won't My iPhone Storage Load?
If your screen keeps displaying a spinning wheel in a loop when you want to check the storage on iPhone, there may be many reasons causing this error. We have listed some common ones as follows:
- Your iPhone is connected to a weak Internet.
- There is too much data to be loaded on iPhone, leading to a processing error.
- There are too many files on iPhone and the storage is insufficient.
- The software glitches would get iPhone running abnormally.
- You are using an outdated operating system.
Part 2. Common Fixes to iPhone Storage Not Loading
After explaining the likely reasons why iPhone Storage error happens, we'd like to share these common fixes with you. You could follow each of them even if you don't have technical knowledge.
1. Wait a few Minutes
Sometimes the excessive amount of data on your iPhone would take more time to load the information. When iPhone storage won't load, you could wait a few minutes patiently. If the spinning wheel keeps showing up instead of bringing your desired results after around five minutes, you could proceed to the method below.
2. Force Close Settings
Forcing quit Settings app would be helpful to resolve the problem that iPhone storage takes forever to load. You could load the data again after the Settings app is refreshed. To quit Settings, you could swipe up from the bottom on your Home screen. Locate the Settings card to swipe up again if you are using iPhone X and later. For iPhone with a Home button, double-click it and select Settings card to close as well. Then you can tap the app and reopen it to load the storage information.
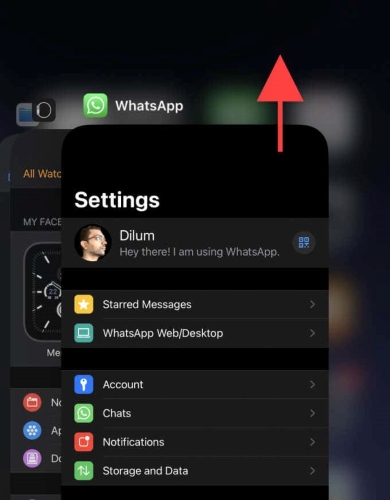
3. Restart iPhone
Is iPhone Storage option still not loading? Try to restart your iPhone. The iPhone unable to load storage info error might be linked to too many programs running in the background. A restart could help stop the running process. You can tap Settings app and locate General. Then scroll down to click the Shut Down. To restart iPhone, you just need to keep pressing the Side button until the Apple logo appears. After that, you can see whether iPhone is still stuck on calculating.
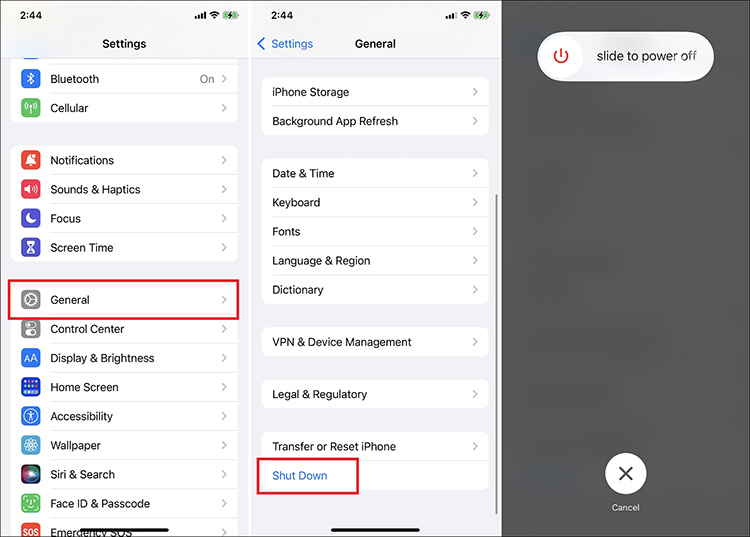
4. Force Restart iPhone
The next option to fix iPhone stuck on storage check is to force restart the device. A fresh boot will fix minor glitches automatically, which would possibly fix this problem.

- For iPhone 8 or iPhone SE (2nd generation) and later: Press & release Volume Up button quickly, then press & release Volume Down button as well. Next, press and hold the Side button until the Apple icon shows on the black screen.
- For iPhone 7: Press and hold two buttons - Volume Down button & the Sleep button (or Wake button). When the Apple icon comes out, you can release both of them.
- For iPhone 6s or iPhone SE (1st generation): Press and hold two buttons - Sleep (or Wake button) & the Home button. Release them when the Apple icon is displayed.
5. Update iOS System
If the problem persists and you still fail to check the available space on iPhone, it is recommended to update your iOS version. Some system issues could be fixed after updating the iPhone. The updating process is pretty simple: open Settings app and tap General. Then choose Software Update and iPhone would start checking for updates automatically. Next, click Download and Install if there is an update.

6. Plug iPhone into Computer
There is also a solution to fix the calculating category sizes stuck issue. That's to plug iPhone into your Windows or Mac. When these two devices are connected, the smartphone would sync with the computer. This process might fix the iPhone storage bug. After syncing, you could check if iPhone loads data without glitches.

7. Reset All Settings
Making adjustments to iPhone settings could help eliminate this iPhone storage error as well. You could reset all settings on iPhone to fix the problem.

- Step 1: Tap Settings app on iPhone and navigate to General option.
- Step 2: Scroll down your screen and tap on Transfer or Reset iPhone option.
- Step 3: Click Reset directly, followed by Reset All Settings. Then enter the passcode to verify your operation.
Part 3. Fix iPhone Storage Not Showing with iOS System Recovery
If your iPhone Storage still doesn't show the result after trying the mentioned methods, the iOS system problems would be the potential reason to a great extent. Hence, it's time to employ an all-in-one solution. Joyoshare UltFix is a powerful and reliable iOS system recovery tool, which could fix above 150 iOS system issues with ease. It can quickly save your iPhone from getting stuck on loading screen, boot loop, iTunes errors, and much more. What's more, all your data is 100% secure during the repairing process. Joyoshare UltFix is also friendly to novices, with which you are able to fix various iOS problems at home on your own.

- Fix iPhone/iPad storage not loading with no data loss
- Excellent dual modes to fix iOS with high efficiency
- Free for users to enter and get out of recovery mode
- Simple click to upgrade and downgrade your version securely
Step 1 Launch Joyoshare UltFix and Connect iPhone to Computer
Download the Joyoshare iOS system recovery tool on your computer and connect your iPhone with your computer first. Then get the tool started and click iOS System Repair when you are on the main interface. Next, click Start.

Step 2 Select Standard Repair without Losing Data
Then you're required to select a repair mode. Standard Repair is the mostly used one to fix common iOS issues like iPhone stuck and others. Deep Repair is basically used for serious iOS problems. Here, you are suggested to choose Standard Repair mode to fix your iPhone storage not showing without losing data.

Step 3 Download the Matchable Package
Now, you need to verify the device information on the interface. If all the information is matching, you could click the Download button and the firmware package would be downloaded in several minutes.

Step 4 Ready to Fix iPhone Storage Not Fetching Results
When the firmware package has been downloaded, click on Repair and start to fix the issue. When the interface displays Finish, the iPhone Storage not giving results issue would be fixed.

Part 4. Conclusion
Now, you have grasped various practicable methods to fix iPhone storage not loading issue. We believe these troubleshooting tips could solve your issue easily. If common fixes fail to resolve your problem, you can get Joyoshare UltFix tool to fix software glitches. Last, if you have any queries when using the methods above, use the comment section and leave a message.
