Many iPhone users complain about the lack of sound during phone conversations. Either you or the individual on the other end of the line is straining to hear the conversation. If it's your iPhone issue, there might be a variety of causes for the iPhone speaker not functioning problem. It is sometimes due to malfunctioning hardware or an iOS problem. Alternatively, it might be the result of a third-party app you downloaded on your iPhone. Whatever the cause, being unable to hear audio on your phone during calls is quite aggravating. However, this article covers some excellent ways to fix iPhone speaker not working during calls. Let's get going!
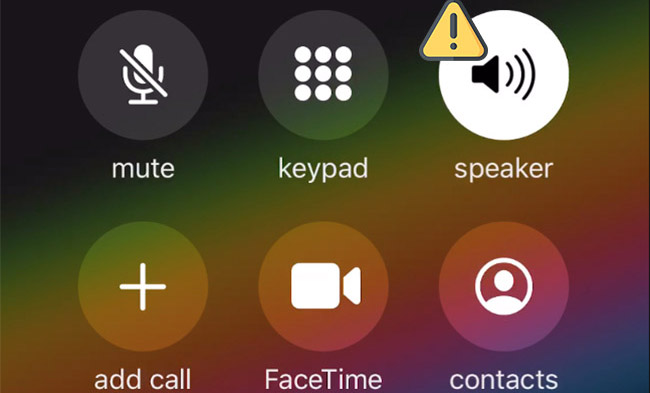
- Why Is My iPhone Speaker Not Working?
- How to Turn on Speaker on iPhone?
- Way 1: Check If Speaker Is Working
- Way 2: Turn off Bluetooth
- Way 3: Do Not Connect Headset to Your iPhone
- Way 4: Restart Your iPhone
- Way 5: Update iPhone
- Way 6: Reset All Settings on Your iPhone
- Way 7: Use iOS Recovery
Why Is My iPhone Speaker Not Working?
You should do an iPhone speaker test to determine whether you can hear any sound at all or if just a few noises coming out of your iPhone. When you're on the iPhone, check your ringtones and media noises to determine whether they're functioning. There can be two reasons why the speaker on your iPhone won't work:
1Software
The speaker on your iPhone may not operate at all or be muted if the software is broken, preventing the speaker from transmitting the necessary signals to the speaker.
2Hardware
Apple's iPhone speaker is among the most susceptible to damage. Using a tiny piece of material, speaker creates sound waves by vibrating it very fast.
How to Turn on Speaker on iPhone?
Hold your iPhone away from your face while on a call so that the screen will come on. Press speaker icon. If you don't want to hold your iPhone to your ear, you can join in a discussion by enabling the speaker option. A pop-up option will display if you're using Bluetooth to connect to a different speaker, and enabling you to choose where the call audio will be played.
Way 1: Check If Speaker Is Working
The first thing you must do is check whether the speaker is working or not because if it isn't working, there's no way you can get the voice.
- Step 1: Launch Settings and go to Sounds & Haptics.
- Step 2: Press on Ringtone under the SOUNDS AND VIBRATION PATTERNS section.
- Step 3: Play any ringtone to see whether the speaker is working or not.
Way 2: Turn off Bluetooth
Bluetooth speaker, Apple TV sets, and other compatible devices may play audio when an iPhone is within range. In some cases, consumers don't know that their iPhone is playing sound via another device in their home or vehicle. Follow these procedures to make sure your iPhone isn't playing music from someplace else and turn off Bluetooth:
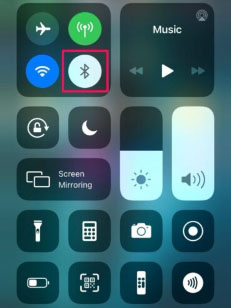
- Step 1: Swipe down from the top of the screen to bring up Control Centre.
- Step 2: In Control Centre's top left-hand corner, touch the Bluetooth icon to turn Bluetooth off.
Way 3: Do Not Connect Headset to Your iPhone
Whenever you try to listen to an audio file and notice no sound, and you crank the volume up and see the headphone volume, the iPhone assumes you are plugged into the headphones. iPhone can't make or receive iPhone calls if this occurs. Fortunately, the issue may be remedied quickly and easily. Listed below are the answers to help you check if your iPhone is stuck in Headphone Mode:
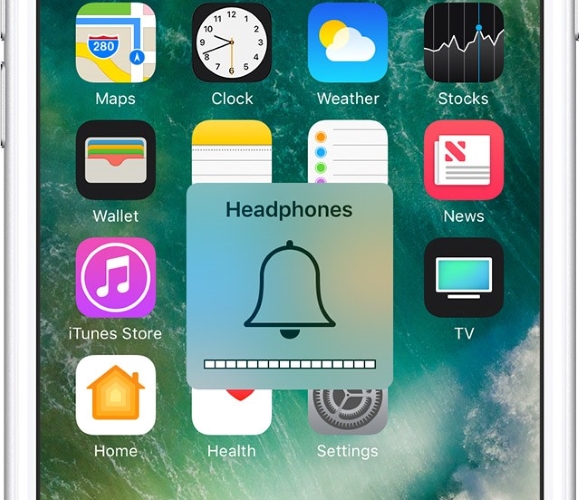
- Step 1: Remove the headphones when you've finished using them.
- Step 2: Check the iPhone's audio output settings to find where the audio is played.
- Step 3: Turn on and off the Airplane plane mode as desired.
Way 4: Restart Your iPhone
If your iPhone's speaker doesn't function, it's likely due to a minor software bug. Restarting your iPhone may frequently fix minor software issues by shutting down all of its applications and services.

- Step 1: For as long as the slider to power off is not shown on the screen, press and hold the Power button down.
- Step 2: Then, use the slider to switch off your iPhone by swiping from left to right.
- Step 3: Hold down the power button for a few seconds until the Apple logo shows in the middle of your iPhone's screen.
Way 5: Update iPhone
Ensure that your iPhone is running the most recent version of iOS to address the problem of no sound on receiving calls. To do so, follow these instructions:
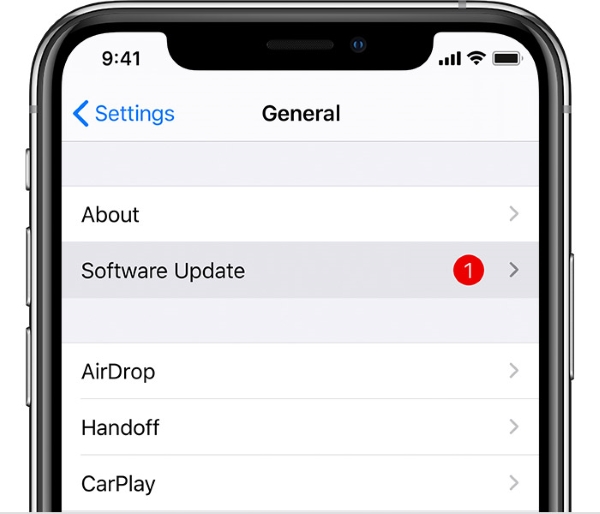
- Step 1: Launch the Settings app and choose the General tab.
- Step 2: Locate and press on the Software Update.
- Step 3: Tap Download and Install if an upcoming update is available.
Way 6: Reset All Settings on Your iPhone
Whenever your iPhone has done resetting, it's a good idea to take a quick run-through and make a note of any settings you wish to restore. Your Wi-Fi password must be memorized!

- Step 1: Head over to Settings - General - Transfer or Reset iPhone to begin.
- Step 2: Open your menus by pressing Reset and choosing Reset All Settings.
- Step 3: Hit Reset All Settings and enter your iPhone passcode to finalize the action.
- Step 4: Reset your iPhone's settings once it has been reset to factory settings.
Way 7: Use iOS Recovery to Fix iPhone Speaker Not Working during Calls
More than 150 issues with iOS devices may be resolved using Joyoshare UltFix, a platform developed by the company. For all of your iPhone problems, including the Apple iPhone no sound on calls, utilize this program. Among the options it provides is the ability to fix an iOS system without losing any data. It may also be used on a variety of iOS devices.

- Under the Standard Mode, there is no data loss
- Offer a more sophisticated option for a factory reset iPhone
- Apple's iPhone 13 and iOS 15 are supported
- Enter and exit recovery mode for free
- Fix issues related to iPhone call like iPhone not making call and more
Step 1 Connect iPhone to the computer
Obtain and install the official software. Make sure your computer is connected, and then open the program. It will automatically identify iPhone. Click Enter Recovery Mode and Start options to proceed.

Step 2 Choose a repair mode
It is time to get started. Select the repair option at this point. The "Standard Mode" repairs the issue without erasing any data, whereas the "Advanced Mode" completely wipes iPhone. In the end, pick "Standard Mode" and click the "Next" button after selecting it.

Step 3 Download the firmware package
The most recent version of the program will be downloaded. Make sure the download is complete by checking the iOS details. After downloading and verifying the firmware, please wait.

Step 4 Repair iPhone speaker not working during calls issue
Select the "Repair" option now. The firmware package will be unzipped by Joyoshare UltFix, which will fix any problems with the connected iPhone. After rebooting the iPhone, check whether the no sound on calls issue has been resolved.

Conclusion
The solutions that have been described here are the most beneficial ones that you may use to resolve the iPhone speaker not working during calls issue. Unfortunately, when the signal strength is poor, the quality of the connection might degrade significantly. In contrast, when you're in a decent service area and are still experiencing problems, applying any of the solutions suggested in this article is a more practical approach to enhance the audio quality during conversations.
