"While I connect the Bluetooth earphone once, my iPhone is unable to receive calls. At one point, I received a call from someone for a minute before it went silent again. My iPhone 7 speaker grayed out during phone call, and they are unable to hear any audio. What can I do? Please help me! Thanks in advance." – From an iPhone 7 user
Apple users have been experiencing iPhone speaker greyed out during calls since iOS 11.3. That means the microphone is disabled. Apparently, the issue does not just prevent your speaker icon from showing when you're in a call but also prevents anyone on the other end from being able to hear you. iPhone speakers not working during calls can be caused by two main causes. The first one is a faulty firmware update and the second is hardware damage. Fortunately, the iPhone speaker not working during calls issue can be taken care of in both cases. Without further talk, let's check out the fixes.
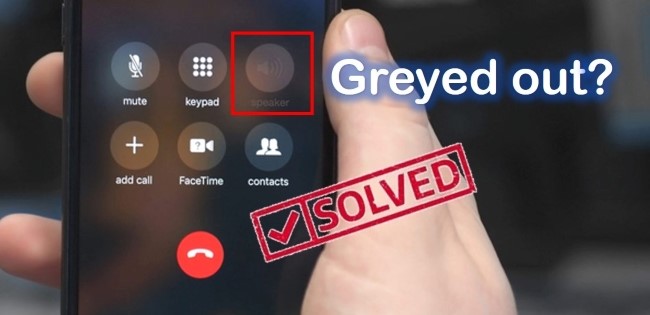
- Way 1. Using Joyoshare UltFix to Repair it with Ease [Highest Success Rate]
- Way 2. Unpair and Re-Pair Your Device
- Way 3. Check Volume and Mute Switch
- Way 4. Disable Do Not Disturb
- Way 5. Call Audio Routing Setting
- Way 6. Soft Restart iPhone
- Way 7. Force Restart iPhone
- Way 8. Update iPhone Software
- Final Verdict
Way 1. Using Joyoshare UltFix to Repair it with Ease [NO Data Loss]
iOS bugs can be a culprit of iPhone speaker greyed out during calls. Joyoshare UltFix iOS System Recovery is a boon to those users who encountered this annoying trouble. Resolving over 150 iOS issues in a lossless way to your device is part of Joyoshare's charm. Repairing the issues like iPhone making random calls, iPhone not making calls is a cinch. It is so powerful that compatible with any model of iPhone, iPad, iPod, and Apple TV. Plus, getting into the Recovery Mode for free is a bonus.

- Fix iPhone speaker greyed out during calls easily
- Repair more than 150 iOS system issues
- Support the newest iOS 15 and all iDevices
- Offer Standard Mode and Advanced Mode
To get rid of this furious issue, you need to follow the steps mentioned below:
Step 1Launch Joyoshare Tool and Click Start
Connect your iDevice to a computer with an original USB cable. After it has been detected, click on the Start button. Then through one-click to enter Recovery Mode for free. Or follow the on-screen instruction to enter DFU Mode if you can't proceed to the next step.

Step 2Choose Standard Mode
Standard Mode can address the iPhone speaker issue and your data will not be damaged.
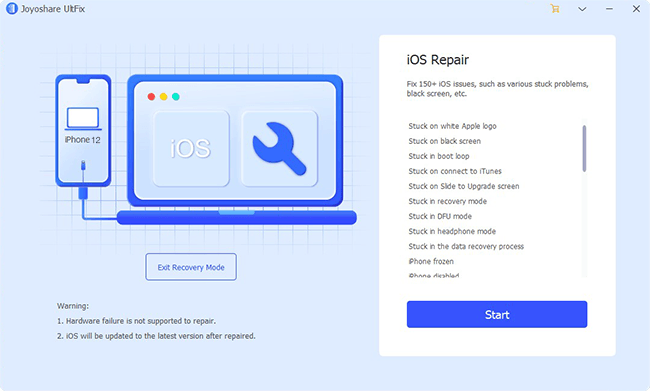
Step 3Download Correct Firmware Package
The auto-detected feature will show you the proper firmware version. If not, please choose the appropriate versions and click on Download.

Step 4Start Fixing iPhone Speaker Not Working During Calls Greyed out
Click the Repair button it will automatically fix it. Keep your device connected with the computer until the process bar loads to 100%. In the end, you will see the "Repair Completed" screen. Check if you can use your iPhone speaker as usual.

Way 2. Unpair and Re-Pair Your Device
If you are the user of the Bluetooth accessory, a Bluetooth connection was recently established between your device and your Bluetooth. You may need to reconnect it back in this case. Connecting it back will reset the Bluetooth connections between your iOS device and the Bluetooth accessory. This should help to resolve any issues that may have arisen due to incorrect configurations or bugs.
Step 1. Head to the Settings app.
Step 2. Tap on Bluetooth.
Step 3. Navigate to your Bluetooth device and tap on the blue icon next to it.
Step 4. Select Forget Device.
By doing this, you will unpair the device from your iPhone. Test your iOS device's call quality before connecting any of the listed accessories.
Next, if you want to go back to the Bluetooth page and search for the device which you had just unpaired. Connect the Bluetooth device once it is displayed in the list, and then try reconnecting it again.
Way 3. Check Volume and Mute Switch
Several customers discovered that their speakers were muted (Silent mode) after accidentally turning on the Mute switch on the side of their iPhones. Therefore, if you haven't checked it already, you ought to do so and make sure that it is set to Ring mode. (As shown below) You will find the Mute switch on the left side of your iPhone.
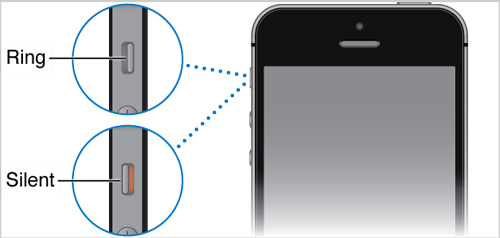
You should also check your volume. You should also make sure that the volume is high enough so that the speaker works properly. On your iPhone, you can do this by pressing the Volume buttons. Alternatively, you can open Control Center and adjust the volume there.
Way 4. Disable Do Not Disturb
If you are experiencing this problem on your iPhone, you should make sure that Do Not Disturb hasn't been accidentally turned on. When you turn on "Do Not Disturb" on your iPhone, your speaker may become gray. In your Settings app, go to the Do Not Disturb section and then tap on it to turn OFF Do Not Disturb. Be sure to turn OFF the toggle next to Do Not Disturb.
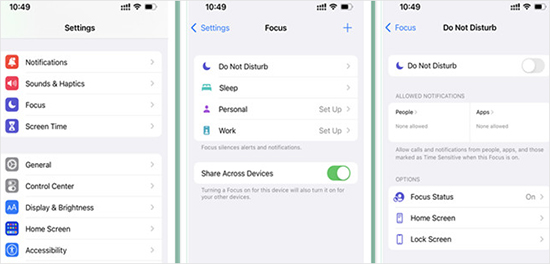
Way 5. Call Audio Routing Setting
Many users on the forums have reported that setting the "Call Audio Routing" of the device to direct to the speakers worked as a workaround. Accessibility settings include this setting, which can help route any audio heard while on a call. The following are the steps you need to take:
Step 1. Go ahead, run your Settings app, and then scroll down the page and tap on Accessibility.
Step 2. The next step is to select Touch on the Accessibility page.
Step 3. This step is to select Call Audio Routing from the list of options.
Step 4. Finally, set the Call Audio Routing option to be Speaker instead of Automatic.
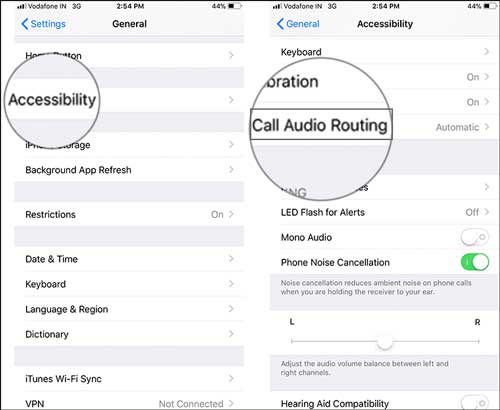
Way 6. Soft Restart iPhone
Resetting your device can solve many issues. Try restarting your iPhone and see if the "iPhone speaker icon greyed out during calls" problem persists. A reset is simple to accomplish. Simply follow these steps:
Restart your iPhone X, 11, 12, or 13:
· Hold either the Volume button or the Side button until the power-off slider appears.
· Drag the slider, then wait for your device to turn off.
· Hold the Side button until you see the Apple logo to turn your device back on.
Restart your iPhone SE (2nd or 3rd generation), 8, 7, or 6:
· Press and hold the Side button until the power-off slider appears.
· Drag the slider, then wait a few seconds for your device to turn off.
Restart your iPhone SE (1st generation), 5, or earlier:
· Press and hold the Top button until the power-off slider appears.
· Swipe the slider to turn off your device.
· Hold down the Top button until you see the Apple logo to turn your device back on.
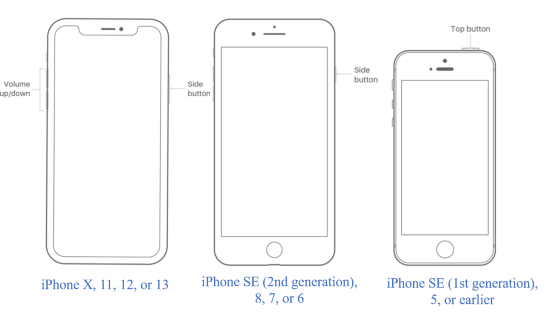
Way 7. Force Restart iPhone
In case of glitches, complications, or bugs, a hard reset can clear them out. This way fixes almost any problem you might be experiencing with your iPhone, you should follow these simple steps:
iPhone 8, iPhone 8 Plus, or Later:
· Press the Volume Up button and then release it quickly.
· Press the Volume Down button then release it quickly.
· Hold down the Power button on the right side of your iPhone until an Apple logo appears on display.
iPhone 7 or iPhone 7 Plus:
· Press and hold both the Volume Down button and the Power button
· Release both buttons until the Apple logo appears.
iPhone 6S, iPhone 6S Plus, or iPhone SE:
· Hold down on your Power button and Home button together for at least 10 seconds.
· After that, you should see the Apple logo, which you can then release the buttons.
You will no longer have to worry about complexities on your iPhone. Make a test call and see if the changes work to fix the greyed-out speaker issue on the iPhone.

Way 8. Update iPhone Software
When there are new iPhone firmware updates, it's a best practice to keep your iPhone updated as soon as possible. Update your iPhone to a recent software version to fix many bugs and resolve compatibility issues. Here are the steps you must follow carefully: Launch the Settings app → Navigate to "General" → "Software Update" → and Tap on "Download and Install".
Final Verdict
There you go folks; this is how you can easily fix the iPhone speaker greyed out during calls. Among all the methods, we believe Joyoshare UltFix iOS System Recovery is cool and worth trying out. With the availability of features like fixing over 150 iOS issues on iDevice, you can also use it as a tool to protect all devices from most of the bugs. We hope that you will be able to get your problem fixed after following the solutions discussed in this article. If you have any doubt, suggestions, or feedback, do let us know by leaving comments below.
