A notification feature is implemented in almost all applications so that you are informed about what's happening. Notifications are especially important for social media platforms and text messaging apps. Snapchat's notifications are particularly important to its users as a social media app with a built-in messaging system. You're alerted whenever there's a snap, a message, or a story, so you'll never miss a thing.
Ideally, Snapchat should send you notifications as they come. Sadly, that's not the case, as users have often complained about iPhone Snapchat notifications not working for one reason or another. And the issue seems to be much more prominent among iPhone users than anyone else. Please read on if you are among these users.
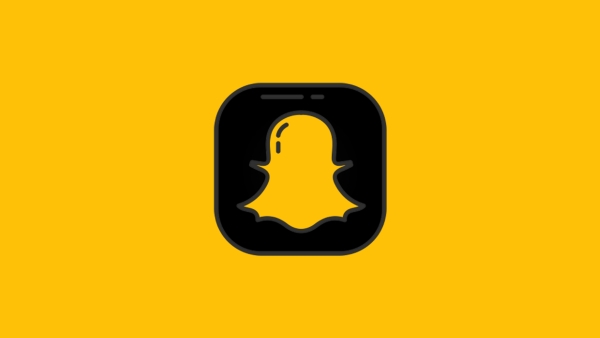
- Part 1. Why Am I Not Receiving Notifications from Snapchat?
- Part 2. What to Do If iPhone Snapchat Notifications Not Working?
- Method 1. Check Notification Settings
- Method 2. Sign out and Back in
- Method 3. Restart Your Smartphone
- Method 4. Enable Background App Refresh
- Method 5. Check Focus Settings
- Method 6. Clear App Cache
- Method 7. Update Snapchat
- Method 8. Highest Success Rate Method — Joyoshare iOS System Recovery [Hot]
- Method 9. Reinstall the Snapchat App
- Method 10. Update the Latest iOS Version
- Part 3. Final Words
Part 1. Why Am I Not Receiving Notifications from Snapchat?
No matter how popular it is, Snapchat still exists the error, like Snapchat push notifications not working iPhone. Without notification, you may even feel like Snapchat is missing from your phone. Usually, such issues only occur due to misconfigured settings or app issues. Either way, this part explores all the possible reasons for Snapchat notifications not working. So, let's dive in.
Luckily, you'll be delighted to know that there are various simple fixes to help you restore the missing feature. So, let's dive in.
Part 2. What to Do If iPhone Snapchat Notifications Not Working?
This Snapchat notification at hand is a relatively minor one. You will only need to spend approximately five to ten minutes completing all the below solutions.
Method 1. Check Notification Settings
When the Snapchat push notifications not working iPhone, check if the notification was disabled at first. To do that, follow the steps below:
Step 1. On the Home screen, run the Settings app. Scroll down to find Snapchat and tap on it.
Step 2. Navigate to Notifications and toggle on the switch next to Allow Notifications if it isn't already. Also, ensure that the app is allowed to push notifications on the lock screen and the notification center.
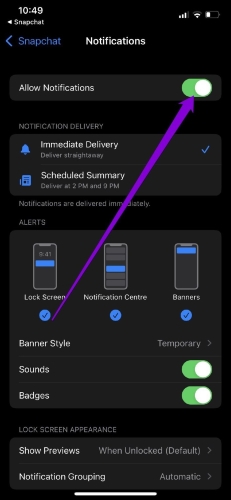
Besides, make sure Snapchat's in-app notification settings are turned on. Here's how to do it.
Step 1. Run Snapchat on iPhone. Click on the profile icon at the top. Then tap on the gear icon.
Step 2. Next up, go to Notifications and touch the Enable Notifications button. The following options allow you to further customize your notification preferences.
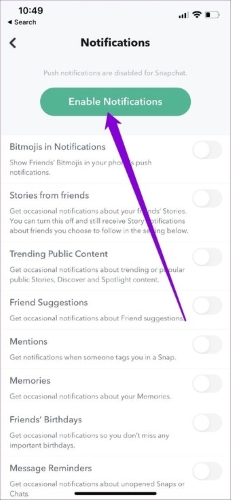
Method 2. Sign out and Back in
Many online services have been known to be fixed using this nifty trick. Resetting your session through sign out and sign in again gives you a fresh start, and you can also remove a faulty instance from your recent apps section.
To sign out Snapchat,
Step 1. Tapping your profile icon followed by the gear icon.
Step 2. Scroll down and tap on Log Out.
Step 3. Once you have confirmed your action, swipe away Snapchat from the recent apps tray.
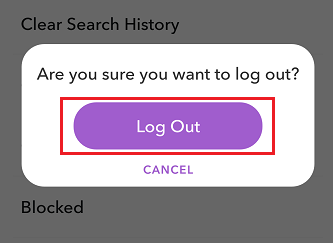
Method 3. Restart Your Smartphone
Without adding the evergreen "restart your device" tip-in list, how can we even call it a tech "How-to" article? So, to rule out iPhone Snapchat notifications not working, go ahead to restart your iOS phone once.
To soft restart iPhone 13, iPhone 12, or iPhone 11/XS/XR/X,
Step 1. Press and hold the Side button and Volume Down buttons together, Volume Up works, too.
Step 2. When you see the slide to power off slider appears, release those buttons.
Step 3. Drag the slider to turn off your iPhone.
Step 4. Wait several minutes. After it is completely off, hold down the Side button until the Apple logo flashes to let the phone startup.
To restart all other iPhone models,
Step 1. Holding the Sleep/Wake button, which is on the top of the phone. For the iPhone 6 series and newer, it's on the tight right side.
Step 2. Release the Sleep/Wake button until the power off slider appears.
Step 3. Move the red slider to shut down the iPhone.
Step 4. Hold the Sleep/Wake button until the Apple logo appears and wait for the restart process.

Method 4. Enable Background App Refresh
On the iPhone, background apps refresh is a feature that enables apps as Snapchat can run in the background. Enable it to make sure you can receive the push notification. By following the steps below, you can allow Snapchat to use data in the background.
Step 1. Open the Settings app and navigate to the General and go to Background App Refresh.
Step 2. Scroll down and turn on the Snapchat switch next to the Snapchat button.
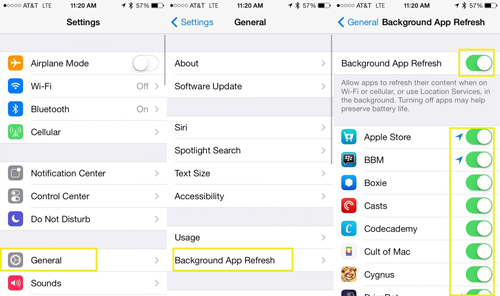
Method 5. Check Focus Settings
Using the Focus mode feature, you can silence unwanted notifications from your iPhone and concentrate on the task at hand. iPhone Snapchat notifications not working when Focus mode is enabled by accident. To disable Focus mode, follow these steps.
Step 1. Open Settings → go to Focus → tap on the Do Not Disturb option.
Step 2. Turn off the switch next to the Do Not Disturb option.
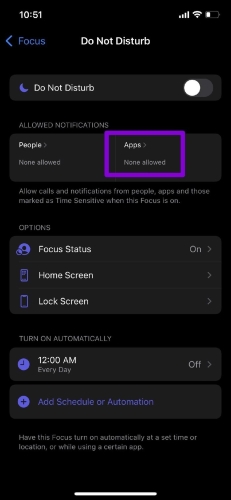
Method 6. Clear App Cache
Snapchat is like other apps, in that it stores temporary data locally on your device, which makes it faster and easier to use. The app may, however, experience problems if the data becomes corrupted. In this case, I suggest you try to clear it out.
Step 1. Open Snapchat on your device.
Step 2. At the top-left corner of your Snapchat screen, tap on your Profile icon.
Step 3. Tap on the Settings button.
Step 4. Scroll down to choose the Clear Cache.
Step 5. Lastly, tap on Clear All to clear Snapchat's cache.
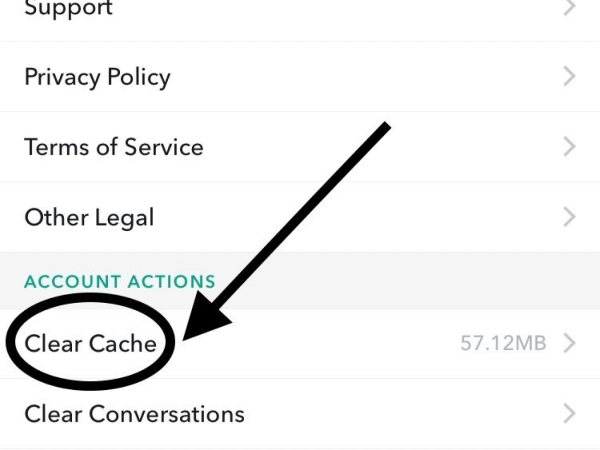
Method 7. Update Snapchat
Snapchat has gained quite a bit of popularity over the years. It shouldn't take too long for developers to release bug fixes to address technical issues for your current app version if the problem is related to it. If the iPhone Snapchat notifications, not working the problem persists, you can try upgrading the app to its latest version.
To check updates for the Snapchat app,
Step 1. Head over to the App Store and go to the Snapchat app page.
Step 2. The Update tab will appear if an update is available. Click on Update to update the Snapchat app to the most recent version.
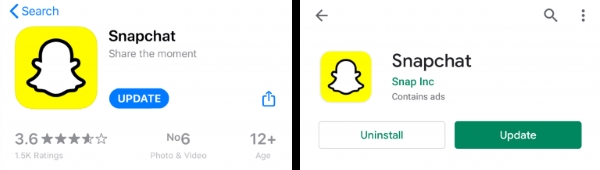
Method 8. Highest Success Rate Method — Joyoshare iOS System Recovery [Hot]
In this part, we are going to use a smart and feature-rich tool to fix this issue, called Joyoshare UltFix iOS System Recovery. It is a fantastic repair tool to overcome 150+ iOS software problems in a jiff without having any technical knowledge. Additionally, it is compatible with Windows and Mac. I have tried this software successfully fixing iPhone stuck on Apple logo, iPhone no sound, and much more. Here is a demonstration of how to use this program so that you can understand it better.
Under the step-by-step procedure to fix iPhone Snapchat notifications not working, you can use Joyoshare with ease. Ready to fix it?
Step 1Installation and Connection
Plug your iPhone into the Mac or PC with a USB. Install and open Joyoshare. It will detect your iPhone automatically. Then press on the "Start" button.

Step 2Select Standard Mode and Enter Recovery or DFU Mode
Choose Standard Mode. It allows you to fix various common iOS issues without data loss. Then follow the instructions displays on the screen to place your iPhone into the recovery or DFU mode. Or, you can simply one-click the "Enter Recovery Mode" button on the main interface.

Step 3Download and Verify Firmware Package
On this page, you should check your device info first and then press the "Download" button to download and verify the firmware package.

Step 4Start to Fix iPhone Snapchat Notifications Not Working
Click on the "Repair" button to start fixing the Snapchat notifications problem. At the end of this fixing progress, you should see a message — Repair Completed on the screen as shown below. Congrats! Go get your Snapchat notifications now!

Method 9. Reinstall the Snapchat App
This step is one of the most effective fixes for the Snapchat notifications or notification sound not working error, according to fellow Snapchat users. This process installs a brand-new copy of Snapchat on your device, with new and default settings. Because of this, the new version will have fewer app data and less interfering cache. You should note your Snapchat account Username as well as Password before proceeding with the steps. So, you can log in after you reinstalled the app.
For this step,
Step 1. Simply long-press the app to Uninstall or Delete it from your device.
Step 2. Then, head over to the App Store.
Step 3. On the search bar, search for Snapchat.
Step 4. Tap on the cloud icon to download it.
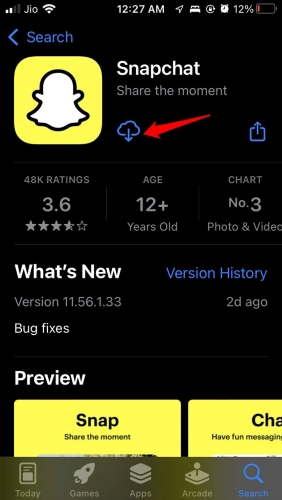
Method 10. Update the Latest iOS Version
The iOS system build is also prone to bugs. Developer beta versions do have bugs more often than stable builds. So, update your iOS regularly to remain bug-free.
Step 1. Launch the Settings app on your iPhone.
Step 2. Navigate to the General and tap in it.
Step 3. Then choose Software Update.
Step 4. Your iPhone will automatically look for an available update and notify you.
Step 5. You will see a Download and Install option if an update is available. Tap it.
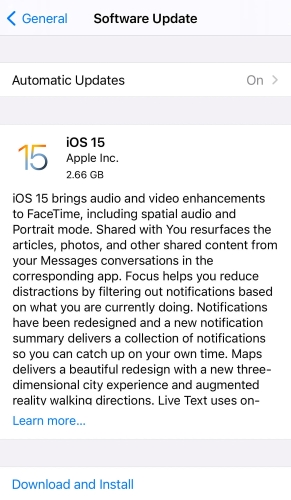
Part 3. Final Words
In this post, we just showed you how to fix iPhone Snapchat notifications not working. It's better to use Joyoshare UltFix iOS System Recovery rather than wasting your time messing up with lengthy methods. It has been tested on numerous devices and is guaranteed to be free of malware and adware. Feel free to drop a comment in the below comment box if you've any thoughts regarding How to fix Snapchat notifications not working on iPhone.
