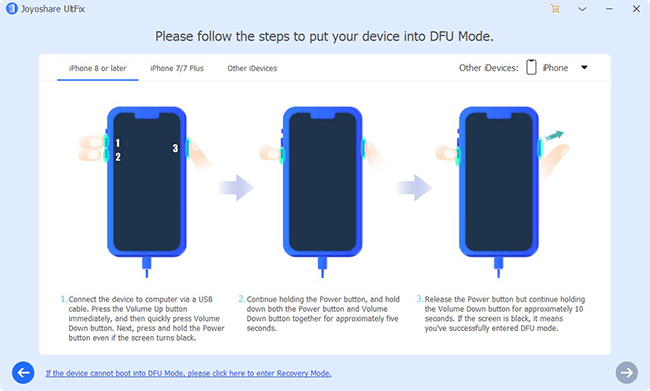It is very frustrating that when you want to take a screenshot on your iPhone but you find your iPhone screenshot not working properly. Creating a screenshot image is the most common thing on the iPhone. However, you can't make sure that there isn't anything wrong with your iPhone, which may cause some ordinary features of the device to be unusable. Under this circumstance, five effective methods are provided to solve iPhone screenshot problem in the following contents.
- Method 1: Click the "Home" and "Power" Buttons in the Meantime
- Method 2: Force Reboot the iPhonen
- Method 3: Turn on AssistiveTouch
- Method 4: Utilize 3D Touch Action
- Method 5: Use iOS System Issues Repair Tool Without Damaging Data
Part 1. Press and Hold the "Home" and "Power" Buttons Synchronously
It is possible that the way you take a screenshot makes you think screenshot on the iPhone can't work. In this case, the easiest way to solve the problem that screenshot not working on iPhone is to press and hold the two buttons at the same time when you capture a screenshot on the iPhone, because occasionally you maybe lock up the iPhone or activate Siri rather than taking a screenshot while using screenshot function. Therefore, you can hold the "Power" button down for a second and then press the "Home" button. Using this method to capture pictures on iPhone can avoid some minor problems of screenshot.
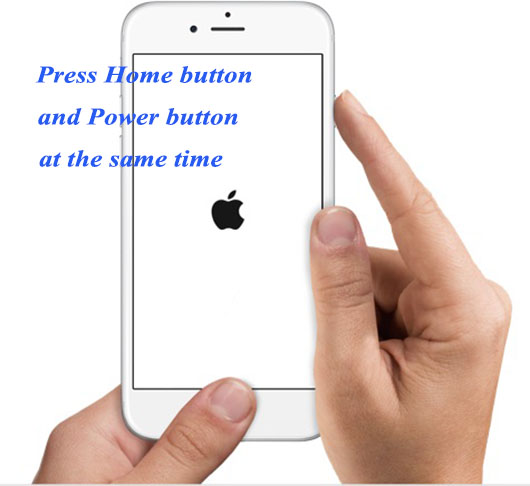
Part 2. Force Restart the iPhone
If it is the system bug that leads to the iPhone screenshot not working, you are able to hard reboot your iPhone to fix it before operating the screenshot. It is very simple to do. The following section is about different ways to force restart the iPhone in accordance with the different iPhone models.
For models with the "Home" button:
Step 1: Press the "Home" and "Power" button at the same time for approximately 10 seconds;
Step 2: Don't release them until the Apple logo appears on the screen;
Step 3: Then, your iPhone will be force restarted successfully.
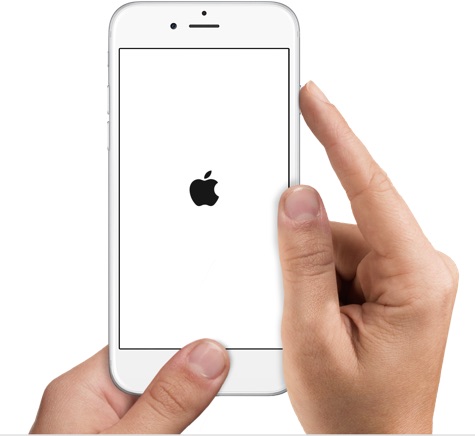
For models without the "Home" button:
Step 1: Press the volume up button and release it;
Step 2: Press the volume down button and release it;
Step 3: Then press and hold the "Power" button until the Apple logo shows, at which moment you just need to wait the restarting to finish.
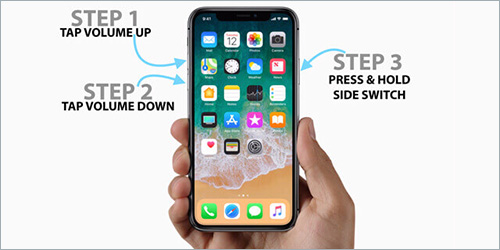
Note: After hard restarting the iPhone, it is necessary for you to retry taking a screenshot to test if this method is useful. If it fails, you have to use the troubleshooting guide below.
Part 3. Turn AssistiveTouch on to Repair iPhone Screenshot Not Working
AssistiveTouch is a very useful and handy tool on iPhone. It can be used as the "Home" button momentarily. Turning it on, you can click it to take a screenshot directly instead of pressing the "Home" button and "Power" button. Of course, the steps to open it are as easy as a pie. Firstly, you just choose "Settings" and get into "General". Then you should click "Accessibility" and turn AssistiveTouch on. Note that a virtual button will appear on your iPhone screen when you turn it on. Next, you can tap on this virtual button to click "Device". Finally, you may tap on "More" and press "Screenshot" to complete it.
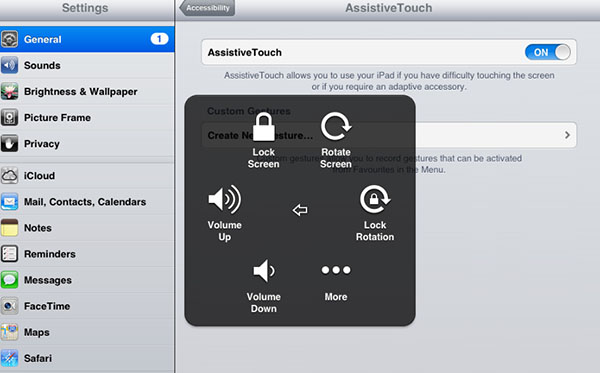
Part 4. Use 3D Touch Action to Fix Screenshot Not Working on iPhone
If you are iPhone 6 and later users, you are lucky to be able to utilize this alternative approach to take a screenshot on iPhone. Here is how to do with 3D Touch Action. The first thing is to tap on "Setting" - click "General" - select "Accessibility" - choose and open "AssistiveTouch" (This step is similar to the first two steps in Part 3). Next, you need to go into "Customize Top Level Menu" and tap on "3D Touch Action". Among these emerging options, you choose "Screenshot". Finally, go back the screen and press AssistiveTouch button deeply until your iPhone vibrates. After this, a screenshot is captured on the iPhone and you can view it in the photo files.
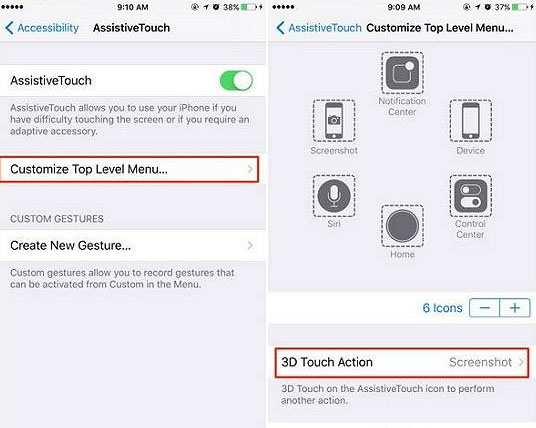
Part 5. Fix with iOS System Issues Repair Tool Without Damaging Data
If the above solutions are useless for you, it is strongly recommended that you can take advantage of iOS system recovery software - Joyoshare UltFix to fix iPhone screenshot not working. As one of the most excellent and popular iOS system issues repair tools, Joyoshare UltFix is designed to repair over 30 kinds of iOS system problems quickly with no data loss.
Offered "Standard Mode", you will fix many common iOS system issues including iPhone vibration not working, iPad Home button not working and so on without losing data. Besides, you also can restore your iPhone to factory settings with "Advanced Mode" if you need. Importantly, it offers free one-click enter/exit recovery mode function. By the way, it supports the iOS version 12.3. With these features above, it must fix screenshot not working iPhone issue successfully.
Key Features of Joyoshare UltFix iOS System Recovery:
Repair iPhone screenshot problem without data loss
Provide two repair modes for you all
With one-click enter/exit recovery mode function
Compatible with all iOS devices

The steps will be demonstrated below. Please view each one with your heart.
Step 1 Install Joyoshare UltFix iOS System Recovery
The first step is to download the installation package of Joyoshare UltFix in Windows/Mac and connect your iPhone to it. Then you need to click "Start" to continue.

Step 2Choose one repair mode
You need to select a mode to repair. According to your situation, you should click "Standard Mode" to fix. Please click "Next" to get into another interface after choosing mode.

Step 3 Put iPhone into DFU mode/recovery mode
In this section, you are able to set your iPhone into DFU mode or recovery mode following the instructions on the screen.

Step 4 Download the firmware package
Joyoshare UltFix will detect your device model automatically. Then please click "Download" to download and verify the firmware package.

Step 5 Repair iPhone screenshot not working
After the operation above, you need to press "Repair" to unzip the firmware package and begin to fix your iPhone screenshot issue.

Conclusion
iPhone screenshot not working is a very common problem, thus the way to repair it is not complicated. If the screenshot problem results from some ordinary conditions, you can choose what you think is effective in the first four solutions. However, you are advised to use Joyoshare UltFix iOS System Recovery when your iPhone system issue leads to this screenshot situation. After all, this tool is professional in fixing iPhone system problems. Selecting the technical software, you don't have to worry about destroying the iPhone data information while fixing it. If you have any other questions about system repair, you can leave a comment below.