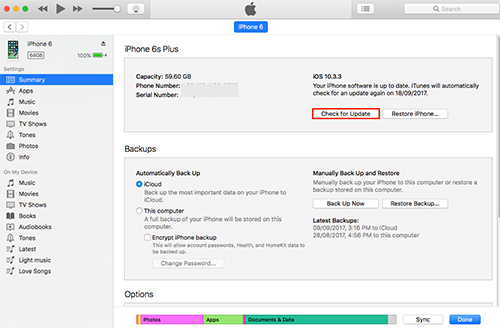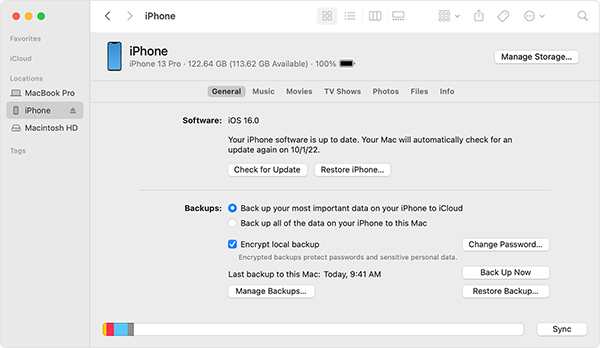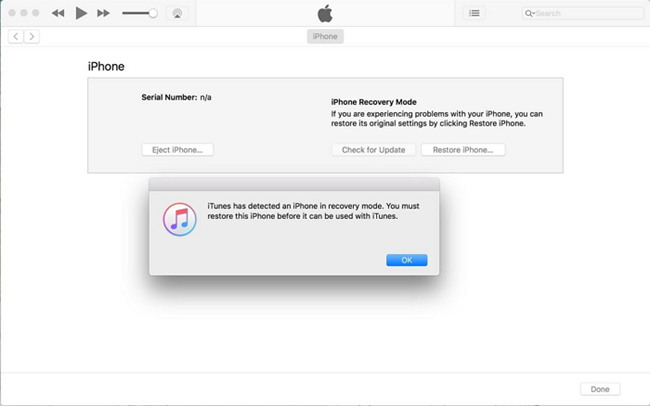Q: "My iPhone stopped working when I power it on. It goes to the Apple screen over and over again; then the red screen of death shows. I've tried all sorts. Anyone else has solutions?" - Kim from Apple Discussion
The iPhone red screen is a common iPhone glitch that happens frequently. What to do when your iPhone stuck on the red screen? The probable causes include a failed restore or update, a faulty battery, a virus attack or something improper with the SIM tray. In order to assist you to solve this problem, here are the 7 best solutions target at different issue causes.
- Method 1: Restart iPhone
- Method 2: Hard Reset iPhone
- Method 3: Fix iPhone Red Screen without Data Loss
- Method 4: Update iPhone to Latest iOS Version
- Method 5: Restore iPhone in Recovery Mode
- Method 6: Reinsert the SIM Card
- Method 7: Ask Apple Support
Part 1. Restart/Reboot iPhone
The first quick solution is to restart your iPhone if the iPhone gets stuck on the red screen. To do that, you just have to press and hold the "Power" button until the "slide to power off" prompt appears on the screen. Then slide from left to right to shut down iPhone. After get iPhone turned off, hold the "Power" button until the Apple logo appears on the screen.

Part 2. Hard Reboot iPhone to Fix iPhone Red Screen of Death
Like iPhone white screen of death, iPhone blue screen or black screen, the red screen on iPhone may also result from the software issue, which can be efficiently resolved by hard rebooting. A hard reboot is more thorough than the normal one. Different models of iPhone require different processes to be force restarted Follow the steps below to force iPhone to reboot:
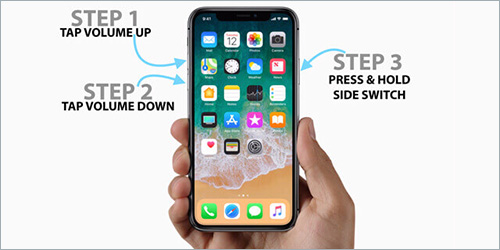
iPhone 6 and earlier: press the "Power" and "Home" buttons at the same time for a while until you can see the Apple logo.
iPhone 7/7 Plus: keep holding and pressing the "Power" and "Volume Down" buttons simultaneously for at least 10 seconds.
iPhone 8 or later: quickly press and release the "Volume Up" button; then press and release the "Volume Down" button; hold the "Side"/"Power" button until the Apple logo shows.
Part 3. Fix Red Screen iPhone with No Data Loss (Fix All Software Issues)
When you see the red screen on iPhone, you need a powerful iOS repair tool to help. Among various options in the current market, Joyoshare UltFix is just what you need to resolve this issue. It is able to recover iPhone system by repairing up to 30+ iOS issues, such as red/white/black/blue screen, iPhone red screen boot loop. The greatest strength is that it is able to solve the problem without data loss.
Attractive yet, this superb iOS system recovery even allows you to free enter or exit the Recovery mode with one quick click. It's also compatible with all models of iPhone, iPad, and iPod touch devices. iOS 13 is fully supported. In a word, with this program, you can get rid of the iPhone red screen of death with a few clicks.
Key Features of Joyoshare UltFix iOS System Recovery:
Fix iPhone red screen on iPhone losslessly
Support iOS 13 and almost models of iPhone
Factory reset iPhone without passcode/iTunes
Enter the recovery mode with one-click free of charge

Step 1 Run Joyoshare and connect red screen iPhone

Simple get Joyoshare UltFix launched on your computer. Plug the red screen iPhone into a computer with an Apple cable, and click the "Enter Recovery Mode" button when it is detected by the software. After your iPhone has entered the recovery mode, press the "Start" button.
Step 2 Select repair mode & set DFU/Recovery mode

In the mode selection window, to get out of iPhone red screen without data loss, click on the "Standard Mode" box. Then click on the "Next" button.
Step 3 Download and verify firmware package

Check the device info and download the firmware package by pressing on the "Download" button. After that, Joyoshare UltFix will start to verify the firmware package.
Step 4 Fix iPhone red screen of death

Tap on the "Repair" button at the right bottom to unzip the downloaded firmware package and fix the iOS. If this "Standard Mode" fails to work, you can go to use "Advanced Mode" in your own way. But make sure you back up the data to iCloud before you do it.
Part 4. Update iPhone iOS from the Computer
An inappropriate iOS version is also likely to cause iPhone red screen boot loop or other similar problems. What you can do is to make an update for your iPhone and install it with a stable and compatible iOS version.
Windows and Mac (before Catalina)

Step 1: Open the latest version of iTunes on your computer;
Step 2: Connect iPhone to PC/Mac;
Step 3: Click the device icon on iTunes and go to "Summary" > "Check for Update";
Step 4: Press on the "Update" button to have a confirmation and update iPhone.
Mac (Catalina)

Step 1: Open the Finder on Mac, and connect your iPhone to the computer with an Apple USB;
Step 2: In the sidebar of Finder: Select your iPhone, then click the "General" or "Settings" option, then click the "Check for Update" button;
Step3: Click the "Download and Update" button and input your passcode.
Part 5. Restore iPhone in Recovery Mode
The red screen of death may result from something that goes wrong with your iPhone software. In this case, you can go to put iPhone into Recovery Mode and connect it to iTunes to have a quick repair. Just keep reading the following steps here:
Windows and Mac (before Catalina)

Step 1: Hold the "Volume Down" button on iPhone (iPhone 7 and the later)/hold the "Home" button on iOS device (iPhone 6);
Step 2: Connect iPhone to the computer and run iTunes;
Step 3: Release the "Volume Down"/"Home" button when iTunes symbol appears on iPhone;
Step 4: After iTunes detects iPhone and shows a message as below, press on the "OK" button to restore iPhone.
Mac (Catalina)

Step 1: Open the Finder on Mac, and connect your iPhone to the computer with an Apple USB;
Step 2: Connect iPhone to PC/Mac;
Step 3: In the sidebar of Finder: Select your iPhone, then click the "Trust" option. Select the "General" option in the bottom toolbar;
Step 4: Click the "Restore [device name]" option then follow the instructions on the screen.
Part 6. Reinsert the SIM Card
As we mentioned at the beginning of the article, a misplaced SIM card. This probably the easiest hardware issue that can be fixed on our own. Follow the steps below to reinsert the SIM card.

Step 1: Turn off your iPhone and use a needle or a tray removal tool that Apple approved to remove the SIM tray.
Step 2: Clean the SIM tray with a cloth, which would be more effective if dipped in some alcohol.
Step 3: Reinsert the SIM tray and reboot your iPhone to see if it has recovered.
Part 7. Go to Check Hardware at Apple Store
It cannot be denied that the iPhone red screen of death can be a hardware problem in many cases. Considering now is not a good time to go outside, you can contact the Apple Support online and send all the things they need to know your situation. And instead of going to an Apple outlet in person, you can send the iPhone to Apple to repair it in a package.