Q:"Sudden rainbow screen on iPhone 13 mini, after updating to iOS 16.7." – From Apple Community
The iPhone rainbow screen of death is a perplexing issue that many iPhone users encounter, causing the screen to display a colorful array of hues instead of the usual content. This phenomenon, often called the "rainbow screen of death", can be alarming and frustrating, leaving you searching for solutions to rectify the problem and restore standard functionality to your devices. As the question mentions in Apple community, this issue frequently happens to iPhone 13 users and sometimes other device models as well. Worry no more. Here is the right place to help you fix your iPhone rainbow screen of death perfectly. Follow along to the end.

- Part 1. Why Is My iPhone Screen Rainbow?
- Part 2. How to Fix Rainbow Screen on iPhone
- Fix 1. Repair iOS System Professionally [No Data Loss]
- Fix 2. Downgrade to Earlier iOS Version [Unsigned Version Supported]
- Fix 3. Update iPhone to Latest iOS Version
- Fix 4. Restore iPhone
- Fix 5. Contact Official Apple Support
- Part 3. Final Thought
Part 1. Why Is My iPhone Screen Rainbow?
The appearance of rainbow lines on iPhone screen may be due to various underlying factors. If you want these colorful lines to completely disappear from the screen so that the rest of the content can be seen properly, learn possible causes first.
- 1. Software Glitches
- The iOS operating system may be corrupted, displaying multicolored lines on your screen. These glitches may occur due to incomplete software updates, corrupted system files, or app conflicts.
- 2. Hardware Malfunction
- These include faulty display components or damaged connectors. Physical damage to the device can also lead to display abnormalities.
- 3. Malware Intrusion
- In rare cases, a rainbow screen may result from malware intrusion on the iPhone. Malicious software or unauthorized modifications to the device's firmware can disrupt the regular operation and manifest as unusual screen behavior.
Part 2. How to Fix Rainbow Screen on iPhone
Do you feel overwhelmed when faced with the iPhone rainbow screen? Now take several effective solutions to fix this issue and make your display screen work normally.
Fix 1: Repair iOS System Professionally
Your iPhone screen has rainbow stripes sometimes because of software glitches or unknown errors. To repair the iOS system without software anomalies, Joyoshare UltFix can be taken into consideration. As an outstanding iOS system recovery program, it can tackle complex system issues quickly. By utilizing this tool, you will be able to resolve all kinds of screen display problems efficiently, such as rainbow screen, blue lines, green screen, white dots, black screen with spinning wheel, etc. The entire repairing process keeps device data lossless and securely restores your iPhones to full functionality.
- Fix various screen display problems in dual modes
- Comprehensive iOS system repair without data loss
- Provide a simple and intuitive interface, easy for users to navigate
- Compatibility with all iOS devices, ensuring broad accessibility for users
Step 1 Connect iPhone and Run iOS System Repair
Proceed to the Joyoshare UltFix official website, download and install it on your computer. Launch the software and connect the problematic iPhone to the computer. From the main interface, select the "iOS System Repair" option.

Step 2 Select Standard Repair Mode
Different repair modes are available to use. To keep data undamaged, you can choose Standard Repair mode here. If your device cannot be detected smoothly, follow the instructions in the program to put the iPhone into recovery or DFU mode.

Step 3 Download Firmware Package
Check onscreen device information and click on the Download button to get a matchable firmware package. Keep your iPhone connected in the whole process.

Step 4 Repair iPhone Rainbow Screen of Death
You can now click "Start Standard Repair" to initiate the repair process. Wait for the repair, then check if the rainbow screen issue is resolved.

Fix 2: Downgrade to Earlier iOS Version
In some cases, updating to the latest iOS version may trigger compatibility issues and lead to the rainbow screen problem. Joyoshare UltFix offers a convenient solution, allowing users to safely downgrade iOS devices to earlier versions. This can help resolve compatibility issues and restore regular operation to the iPhone. No developer account required, no jailbreak, and unsigned iOS versions suppoted well.
Step 1 Launch Joyoshare UltFix and Connect iPhone
Begin by launching the Joyoshare UltFix software on your computer. Ensure your iOS device is connected to the computer via a USB cable. Then locate and click "Upgrade/Downgrade iOS" in the main functionality interface.
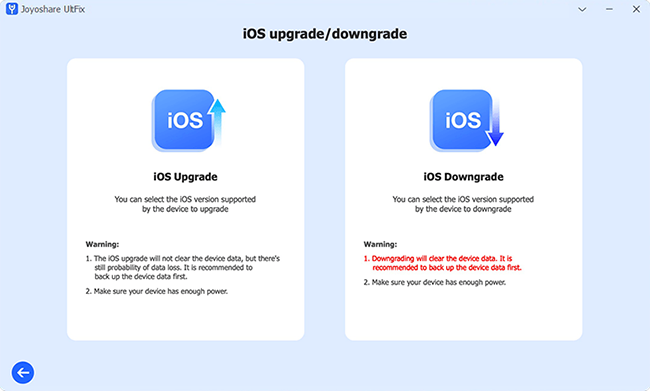
Step 2 Download IPSW File
Choose iOS downgrade section. Then Joyoshare UltFix will prompt you to download the IPSW (iPhone Software) file corresponding to the earlier iOS version you wish to downgrade. Click on the "Download" button to proceed. (Or you can download a compatible IPSW file to your computer's local folder in advance and then select it for verification.)
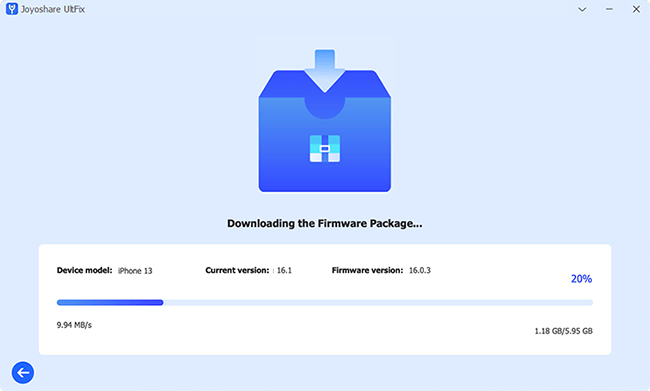
Step 3 Start the Downgrade Process
Once the available IPSW file has been downloaded, click the "Start Downgrade" button in Joyoshare UltFix to begin the downgrade process. The software will downgrade your device to the iOS version you selected earlier. This may take some time, so be patient and do not disconnect your device. Once the downgrade process is complete, your iOS device will restart with the earlier iOS version installed without a rainbow display screen.
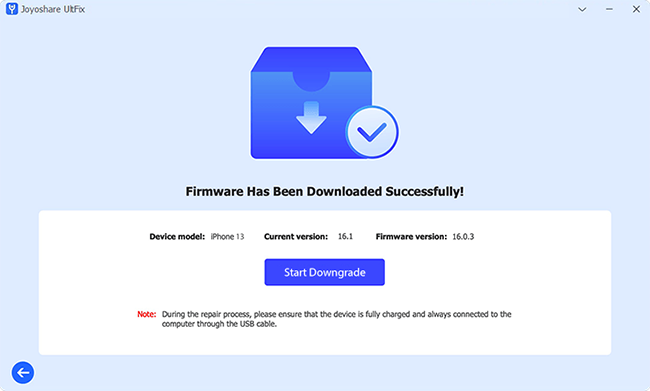
Fix 3: Update iPhone to Latest iOS Version
Occasionally, Apple releases software updates that address known bugs and issues, including display abnormalities like the rainbow screen. You can fix the problem by updating your iPhone to the latest iOS version. This process can be done directly on the device using iTunes/Finder on a computer. Here's a step-by-step guide.
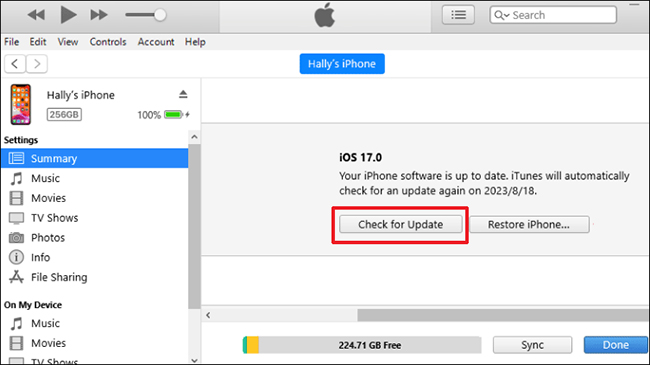
- Step 1: Connect your iPhone to a computer and then open iTunes (or Finder on Mac).
- Step 2: Click the iPhone icon at the top and go to Summary section.
- Step 3: Locate and click "Update" to finish updating device to the latest version.
Fix 4: Restore iPhone
If other methods fail to resolve the rainbow screen problem, you can opt to restore their iPhones to factory settings using iTunes (or Finder on macOS Catalina and later). This process erases all data and settings on the device, so it's essential to back up important data beforehand. Once the restoration is complete, you can set up the iPhone as new or restore from a backup. Below are the steps to restore your iPhone using iTunes or Finder:

- Step 1: Open iTunes/Finder and connect iPhone to computer.
- Step 2: Hit the iPhone device icon and head to Summary → Backup iPhone (Optional).
- Step 3: Then click on Restore iPhone… option and confirm restoration.
- Step 4: When iPhone is restored to factory settings, see if rainbow screen disappear and set up device again.
Fix 5: Contact Official Apple Support
You can seek assistance from official Apple Support channels if all else fails. Apple's support team will provide personalized guidance and troubleshooting steps tailored to the specific issue encountered. May also offer repair or replacement options for iPhones experiencing hardware-related problems.

Part 3. Final Thought
In conclusion, encountering the iPhone rainbow screen of death can be a frustrating experience, but it's not insurmountable. By understanding the potential causes of the issue and utilizing effective solutions such as Joyoshare UltFix, you will resolve the problem and restore your iPhones to optimal performance. Whether it's addressing software glitches, hardware malfunctions, or other underlying issues, various avenues are available to tackle the rainbow screen problem and ensure a seamless user experience.
Remember to choose the most suitable method based on the specific circumstances of your device and seek professional assistance if needed. With the right approach, the rainbow screen issue can be overcome, allowing you to enjoy your iPhone's functionality without interruption.
