Q: "I go looking for photos I took recently in various locations and I can't find the photos in PLACES. I find older photos I took in that location, but not newer ones." – from Apple Community
Many users want to add geotags or locations to their photos, especially if they are taking photos while travelling. this way, others could know your location from the photo you share, and you can recall your trip easily in the future. Meanwhile, your iPhone will categorize these photos by different locations, so you can view albums of the same place. However, there are occasions when you cannot see the geotag in some photos. To know why this happens and how to fix iPhone photos not showing location, go ahead to read this article.
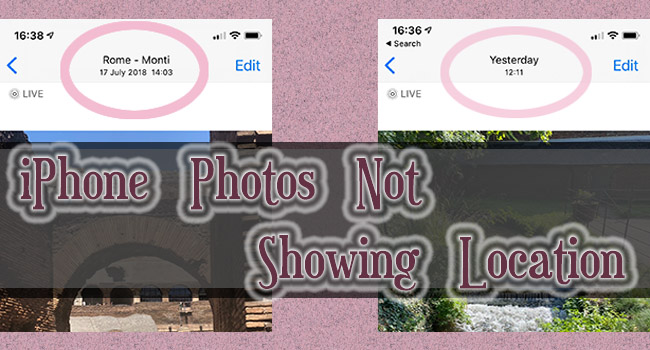
- Part 1. Why Is Location Not Showing on iPhone Photos
- Part 2. How to Fix iPhone Not Showing Location on Photos
- Part 3. Summary
Part 1. Why Is Location Not Showing on iPhone Photos
Many users reported that their iPhone is not showing locations on photos since they have updated to the latest iOS system. As some bugs do exist on iOS 14 to iOS 17, the first factor affecting photos' location is obvious. If the Location Service on your iPhone is set up incorrect, locations could be disappeared in photos you took recently. Or, if geotags is not showing on some certain apps, you need to decide whether the problem is coming from apps or iOS system.
Part 2. How to Fix iPhone Not Showing Location on Photos
Fix 1: Make iPhone Up to Date
Although the locations not showing on photos problem might result from the iOS software bugs, it is still recommended updating your iPhone. As Apple fixes some bugs regularly, the latest iOS system version may operate well to add location on photos. Therefore, if you are running the old iOS system, go to Settings, tap General, select Software Update and hit the Download and Install button to get the newest software version compatible with your iPhone.

Fix 2: Enable Location Service for Camera
When you swipe up the photo, there is no location information showing while the previous one does. In case the settings related to this feature are changed by accident, it is easy to remedy it and make photos back to normal. Head to Settings on your iPhone, scroll to Privacy, choose Location Service, and ensure that this toggle is enabled. Then, locate the Camera option, tick the While Using the App option under the ALLOW LOCATION ACCESS section, and tap Always. If this feature is turned on, you could disable it and then enable it again. After that, restart your iPhone and take a photo to see if the location shows.
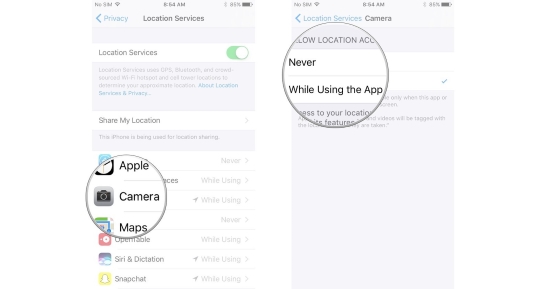
Fix 3: Correct Date & Time on iPhone
The wrong time zone has the potential to influence the display of location on photos. Therefore, it is essential to check whether it is set properly. Go to Settings, tap General, find Date & Time and toggle on the Set Automatically option. If the time zone is inaccurate, it would be better to turn off this option and select your location manually.
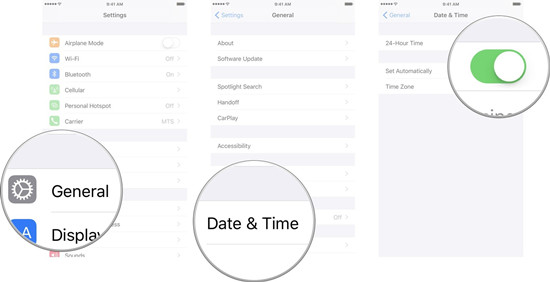
Fix 4: Repair Photos' Location Problem with Joyoshare UltFix
If your iPhone photos are not showing locations, the system error needs to be taken into consideration as a trigger. Then, how to solve it? Joyoshare UltFix could do it for you. More than 150 types of iOS system problems, like the volume bar not showing on iPhone, or assistive touch disappearing, could be fixed without effort with the assistance of Joyoshare UltFix. Not only on iPhone but also on iPad and iPod touch, this program could use its standard repair mode to fix common system issues without losing data. For more serious situations, it provides you with the deep repair mode which possesses a high success rate as well. Additionally, you could apply this software to downgrade the iOS system without jailbreak and enter/exit recovery mode within one click for free.

- Fix over 150 iOS/iPadOS system problems with a high success rate
- Provide standard repair and deep repair for different situations
- Downgrade and upgrade iOS system without jailbreak
- Put device into recovery mode with one click for free
Step 1 Connect iPhone and Choose iOS System Repair
Connect your malfunctioning iPhone to a trusted computer, open Joyoshare UltFix, choose the iOS System Repair feature, and click the Start button to start the repair process.

Step 2 Click on Standard Repair
There are two modes for you to select. Click on the standard repair option as it will protect your data from losing. If your iPhone is recognized successfully, you will enter the next step. In contrast, you are required to put your iPhone into the DFU mode or recovery mode so that it could be detected by your PC. After that, click the right arrow to continue.

Step 3 Hit the Download Button
Your device information will be shown on the screen for you to check. If there is something wrong, correct it by yourself. Then, click the Download button to download the firmware package.

Step 4 Fix Location Disappear on Photos
Once the firmware package is verified, you can see the Repair button. Click it to begin fixing your iPhone photos not showing geotags. When the whole process ends, open your iPhone and re-set up it. Then, you can check the location by taking a photo.

Fix 5: Reset Location & Privacy
Another method to fix this location issue on photos is to reset the Location settings on your iPhone. Particularly, this could be adopted when the remedies on settings are invalid. Head to Settings again, enter the General screen, swipe up to the bottom, and tap Transfer or Reset iPhone. Choose Reset, select Reset Location & Privacy, and you may be asked for your passcode. By doing so, go to see if you can add location on photos this time.
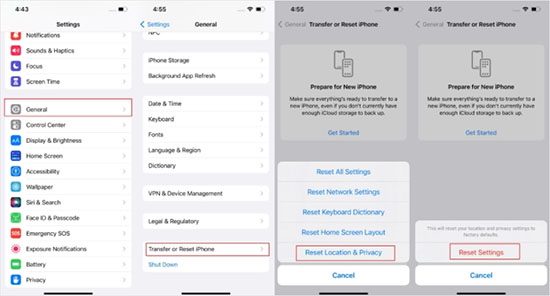
Fix 6: Report Problems on Apple Maps
Apple Maps can be a driver of iPhone photos' locations not showing or showing inaccurately if it left a wrong address. In this case, you can correct the location by using its calibration feature so as to fix your photos' location problem. Here is how to do it.
- Step 1: Open the photo whose location disappears or is incorrect, swipe up and enter the map screen.
- Step 2: Tap the address to open Apple Map.
- Step 3: Hit the info icon in the upper-right corner.
- Step 4: Choose Report an Issue to report your location not showing on photos problem.
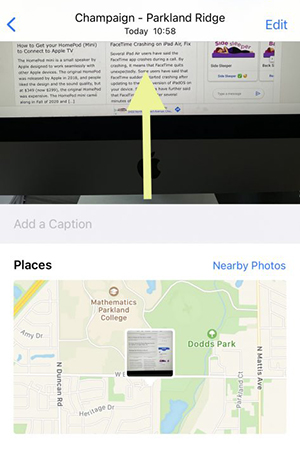
Fix 7: Reset All Settings
Sometimes, the operations of changing Location Service and resetting Location and Privacy have indistinctive effects in solving iPhone photos' location. The more effective method could be resetting all settings on your device, which will bring settings to the default status. Navigate to Settings → General → Transfer or Reset iPhone → Reset → Reset All Settings. And follow the instructions to complete the whole procedure. If it still doesn't work, you'd better contact Apple Support.

Part 3. Summary
If you are wondering why you can't find the location on your photos, this article explains that it can be caused by wrong settings or system errors. Then, 7 fixes are provided for you to fix the problem of iPhone photos not showing location. You can follow them one by one to remedy the settings related to the location on your iPhone and fix the system problem. Joyoshare UltFix is worth trying when other simple methods are ineffective, especially since it does not threaten your data and privacy. If you are still having problems with your location, you need to consider going to the Apple Store.
