Q:" My iPhone started getting real hot out of nowhere, it wasn't doing this before and then it did one day, it also did it to my son phone, what can be the issue?" – From Quora
Many Apple users have reported iPhone overheating issue on different models of devices, including iPhone 16 Pro Max, iPhone 15, iPhone 15 Pro, iPhone 14, and others. You might notice iPhone getting hot during the setup process, when charging or even after iOS 18 update. Although this phenomenon is very common, it still needs to be taken seriously, especially if the phone has been overheating for an extended period and displays a temperature warning. To keep using your device, protect the internal components and extend its lifespan, it's necessary to follow us in this article. Take some time to dig out possible causes and figure out how to cool down your iPhone.

- Part 1. What Will Happen If iPhone Keeps Overheating?
- Part 2. Why Is My iPhone Overheating?
- Part 3. How to Fix iPhone Overheating
- Solution 1. Remove iPhone Case
- Solution 2. Close Background Apps
- Solution 3. Delete Faulty Apps
- Solution 4. Unplug iPhone from Charging Source
- Solution 5. Move iPhone to Cooler Place
- Solution 6. Restart iPhone
- Solution 7. Clear Storage Space
- Solution 8. Update iOS
- Solution 9. Disable Background App Refresh
- Solution 10. Erase iPhone and Restore Backup
- Solution 11. Repair System Errors with Joyoshare UltFix
- Part 4. How to Stop iPhone from Overheating [Tips]
- Part 5. Conclusion
Part 1. What Will Happen If iPhone Overheats?
Typically, your iPhone may become warm under certain conditions, such as restoring from a backup, setting up device the first time, charging device wirelessly, streaming high-quality videos, and using graphics-intensive or processor-intensive apps or features. It is normal for it to be warm in these cases. Generally, when the process comes to end, your iPhone can return to normal.
However, if your iPhone overheats and the interior temperature exceeds the normal operating range, what will occur? Let's take a look at some of the adverse effects below.
- The screen display either dims or turns black.
- The charging process, wireless charging included, can become slow or even stop.
- Cellular radios enter a low-power state; during this time, the signal might weaken.
- The performance of some apps or features may be reduced, with lower frame rates or increased processing times, becoming laggy or unresponsive.
- The camera might flash or some camera features may be temporarily disabled.
- While navigating, your device might pop up an alert saying "Temperature: iPhone needs to cool down." and turn off the display.
- The battery on iPhone drains fast.
Part 2. Why Does My iPhone Get Hot?
You need to understand why your iPhone gets hot and a temperature warning shows up in order to handle the problem more effectively with the corresponding method. The following are the most common causes leading to iPhone overheating.
- 1. High-Performance Demands
- Lots of power-consuming apps are running simultaneously on your iPhone. For instance, using graphics-intensive apps, playing processor-intensive games, streaming high-quality video, GPS tracking or navigation, etc.
- 2. High Ambient Temperature
- If you use your iPhone when the ambient temperature exceeds 35ºC (95ºF), your iPhone will become warmer than usual and even overheat.
- 3. Charging Issues
- The improper charger and thick iPhone case will influence the heat dissipation of the phone, especially during charging.
- 4. Software Errors
- Some potential software bugs and glitches hidden on the outdated iOS software, causing poor performance and device overheating.
- 5. Faulty Apps
- Many apps running in the background or some apps with bugs can heat up the iPhone.
- 6. Hardware Problems
- An aged battery or defective components on iPhone can result in overheating issue.
Part 3. How to Fix iPhone Overheating
After delving into underlying causes, you should have a clear understanding about iPhone getting hot and iPhone overheating warning. Now, let's see what to do to fix this nettlesome issue.
Solution 1. Remove iPhone Case
Your phone case, especially if it is made from insulating or inferior materials, might have subpar heat dissipation capability. When your device becomes hot, the heat is difficult to disperse, preventing your device from breathing properly and causing the temperature to keep escalating. Hence, it is recommended that you remove your phone case in certain circumstances, such as when charging or during gameplay.

Solution 2. Close Background Apps
When the RAM on your iPhone is insufficient to support all the activities, running many useless apps in the background can result in memory congestion and cause the device to overheat. Therefore, if you don't need to use these apps at the moment, it is recommended that you close them.

- Step 1: Swipe up from the bottom of iPhone screen and pause in the middle to make all background apps appear. (For older device models, press the Home button twice.)
- Step 2: Swipe left or right to find the app you want to remove.
- Step 3: Swipe up on each app to close them one by one.
Solution 3. Delete Faulty Apps
Have you recently installed any apps that might cause the iPhone to overheat? You can remove these buggy and unstable apps from your device to free up more space.

- Step 1: On the Home screen, hold the icon of the faulty app.
- Step 2: Choose Remove App from the popup.
- Step 3: Tap on Delete App to uninstall it from your iPhone.
Solution 4. Unplug iPhone from Charging Source
Disconnect the power supply and terminate the charging process if your iPhone is overheating and the temperature is abnormal. Make sure that the charging accessories, such as charging cable and charger, are original. Note that third-party and uncertified charging accessories may cause the device to overheat during charging.
Solution 5. Move iPhone to Cooler Place
In order to use your iPhone at normal ambient temperatures, remember not to be exposed to sunlight for long periods of time. If it overheats, move it to a cooler place or shaded area. Ensure that the ambient temperature ranges from 0º to 35ºC (32º to 95ºF).
Solution 6. Restart iPhone
To eliminate potential software glitches, terminate all processes, de-stress the battery, and refresh the system, rebooting the iPhone is a good solution. Simply press either Volume button and Side button together (For older devices, press Side/Top button) and drag the power-off slider to close your device. Then hold the Side/Top button to restart it.

Solution 7. Clear Storage Space
Insufficient storage space may slow down the running speed of the device and cause overheating. In this case, it is recommended that you check the storage space of your iPhone, remove useless files and delete unnecessary apps.
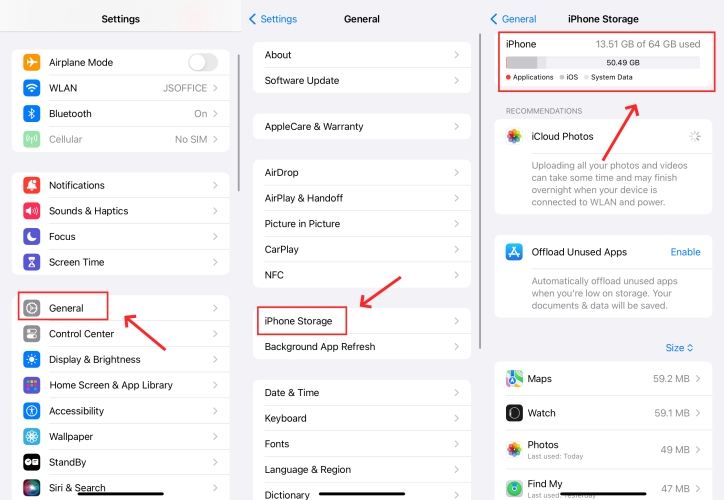
- Step 1: Head towards Settings and then General.
- Step 2: Tap iPhone Storage to check how much space is occupied.
- Step 3: Offload unused apps or delete unwanted files.
Solution 8. Update iOS
Is there any available software update on your iPhone waiting to be installed? If your overheated device is running an old iOS version, it's advisable to make an update.

- Step 1: Go to Settings → General on iPhone.
- Step 2: Tap Software Update to check for any update.
- Step 3: Get your device updated by tapping the Download and Install button.
Solution 9. Disable Background App Refresh
Background App Refresh is a feature allowing apps to refresh their content when on WLAN in the background, which has great potential to cause iPhone overheating. Turning this feature off may help preserve battery life.
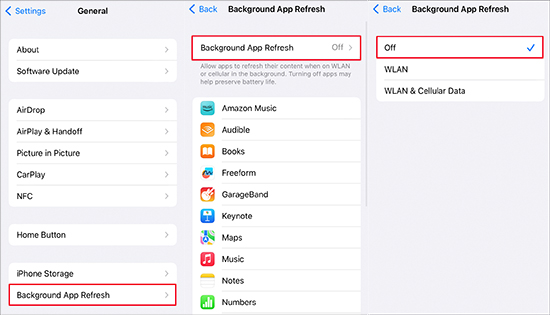
- Step 1: Open Settings and tap General option.
- Step 2: Locate Background App Refresh option.
- Step 3: Set Off for Background App Refresh to prevent refreshing app content.
Solution 10. Erase iPhone and Restore Backup
On the Apple Community, several astute users proposed a solution to the overheating issue, which turned out to be highly useful, particularly when addressing temperature warnings that appeared after iOS system update. You can read the original thread to get more details or follow the steps summarized below.
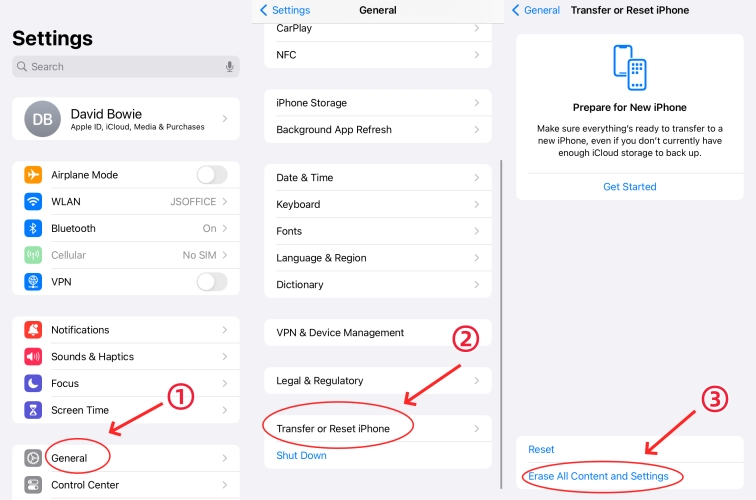
- Step 1: Back up your iPhone data using iCloud or iTunes.
- Step 2: Sign out of your Apple ID from iPhone.
- Step 3: Go to Settings → General → Transfer or Reset iPhone → Erase All Content and Settings → Erase iPhone to factory reset your iPhone.
- Step 4: When your iPhone restarts, set up your iPhone and choose the backup you make to recover your data.
Solution 11. Repair System Errors with Joyoshare UltFix [Hot]
If you have adopted all the aforementioned methods but your iPhone still keeps overheating and the temperature warning persists, it is quite reasonable to suspect that there is something wrong with your iOS system. Fortunately, Joyoshare UltFix is here as your preferred solution. It excels in resolving more than 150 types of system issues, including iPhone overheating, iPhone battery draining fast, iPhone freezing, etc. The entire process can not only restore your iPhone to its optimal state but also update the software to the latest version while perfectly keeping the data intact.
- Repair iOS and iPadOS system without data loss
- Dual repair mode to fix iPhone overheating issue
- Free to enter/exit recovery mode with one click
- Upgrade and downgrade iOS to desired versions
- Factory reset iPhone, iPad and iPod touch
Step 1 Connect iPhone and Open UltFix
Run Joyoshare UltFix and plug your iPhone into your computer. Choose iOS System Repair in the main interface and click on Start button to go further.

Step 2 Set Standard Repair Mode
Select the Standard Repair mode to fix iPhone overheating issue without data loss. If your device is successfully recognized, you can straightly move on to the next step. Otherwise, you have to follow the instructions displayed in the program to put your device into DFU or recovery mode. When succeed, click the right arrow to proceed.

Step 3 Download and Verify Firmware Package
The information about your connected iPhone will be displayed in Joyoshare UltFix. You can modify it if there is something wrong. Then, click the Download button to download and verify the matched firmware package.

Step 4 Fix iPhone Overheating Issue
Click the Start Standard Repair button to start fixing your iOS system and get rid of the overheating problem. Once your iPhone reboots, use it again to see if it can run normally.

Part 4. How to Stop iPhone from Overheating
Obviously, device overheating can damage your iPhone and affect battery life. Some precautions need to be taken to avoid overheating problems. Now look at these tips.
Tips 1. Turn Off Auto-Brightness
The brighter you set the phone screen, the more power it will consume and the higher the possibility of causing your iPhone to overheat. The Auto-Brightness feature is capable of automatically adjusting the brightness based on the environment you are in. Thus, you can turn off it to reduce power consumption.
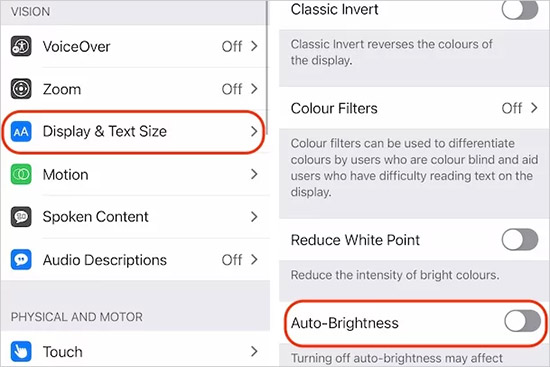
- Step 1: Head to Settings → Accessibility on your device.
- Step 2: Choose Display & Text Size option.
- Step 3: Scroll to the bottom and turn off Auto-Brightness option.
Tips 2. Enable Airplane Mode
Using your iPhone in airplane mode can disable both WiFi and cellular data. This can effectively prevent some applications or processes that need to be networked from quietly going on in the background.
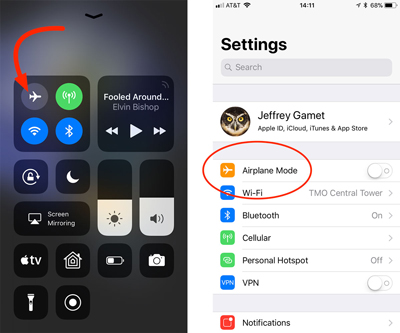
- Step 1: Access Settings app on iPhone.
- Step 2: Turn off Airplane Mode option.
Tips 3. Make All Apps Up to Date
Keeping all applications up to date allows them to run optimally, consuming as few resources as possible and reducing the burden on the device's running memory. You can head to App Store, tap your profile in the upper right corner, scroll down and tap Update All.
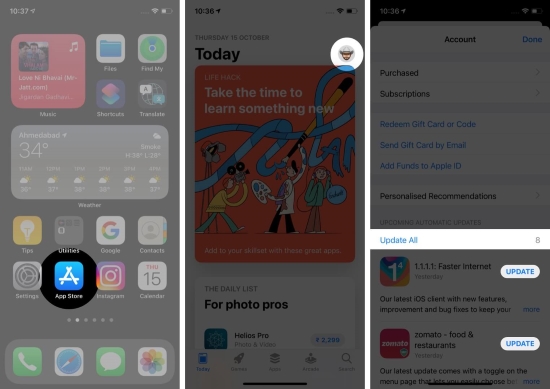
Tips 4. Turn On Low Power Mode
To minimize battery consumption, Apple always recommends that you turn on the Low Power Mode, which is truly beneficial for saving your battery life. When this mode is enabled, background activities such as downloading and mail fetching will be paused while your iPhone is charging. Thus, it reduces the possibility of temperature increase.

- Step 1: Go for Settings on iPhone.
- Step 2: Choose Battery and enable Low Power Mode.
Tips 5. Optimize Battery Charging
There is a new battery health setting introduced to iPhone - 80% Limit, which is able to prevent devices from charging beyond 80%. With this option enabled, iPhone battery lifespan can be improved by reducing the time that the battery is fully charged.
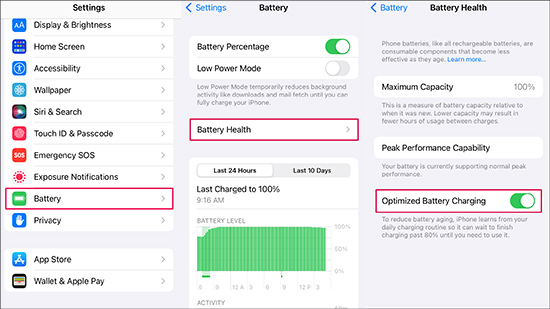
- Step 1: Open Settings → Battery on iPhone.
- Step 2: Head to Battery Health & Charging.
- Step 3: Turn on Optimized Battery Charging option.
Part 5. Conclusion
There are diverse causes resulting in your iPhone overheating. This article elaborates on the reasons for this problem and provides the relevant solutions. You can initially try the effective workarounds and take the preventive measures to maintain your device's performance and longevity. Once you realize that the issue is triggered by system errors, there is no need to hesitate to seek assistance from Joyoshare UltFix. Hope this guide resolves your doubts regarding overheating.
