"I see notifications coming up in notification center but not making any sound. any suggestion to troubleshoot this." –Apple Community
It's often the case that iPhone notification sounds not working after updating iOS 17. Sometimes it happens on individual apps, and sometimes there is no notification sound when iPhone is locked. Imagine when you receive notifications from messages, emails, or other social media but there is no sound, you may miss important information. To make your iPhone work normally, we explored the all-around solutions when encountering this problem.

- Part 1. Why iPhone Notification Sounds Not Working?
- Part 2. Basic Checks When No Notification Sound on iPhone
- Part 3. How to Fix No Notification Sound on iPhone?
- Way 1. Adjust Alert Tones
- Way 2. Turn On Change with Buttons
- Way 3. Adjust Notification Style
- Way 4. Disable Scheduled Summary
- Way 5. Disable Attention Aware Features
- Way 6. Adjust In-App Notifications
- Way 7. Use Joyoshare UltFix to Fix iPhone No Notification Sound [Hot]
- Way 8. Restart Your iPhone
- Way 9. Reset All Settings
- Part 4. Conclusion
Part 1. Why iPhone Notification Sounds Not Working?
There are many reasons for this problem, which can be summarized in three aspects. After learning the main reasons, we can examine each one and solve the problem effectively.
1. Incorrect settings: Apple gives users the freedom to customize the notification settings, and some settings may be incorrect and lead to no notification sound on iPhone.
2. Specific bugs in some apps: If the no sound situation always occurs in some specific apps, then there may be glitches in those apps. In that case, you can update or re-download them.
3. System issues: If you confirm that there is no problem with the settings and apps, there is likely an underlying system issue with your iPhone that is affecting normal functionality.
Extra note: Many users complain that when you leave an app without quitting the chat window, you may not be notified of the person you're chatting with and only see the message when you open the app again. Therefore, it would be better to close the chat window before leaving the app.
Part 2. Basic Checks When No Notification Sound on iPhone
In case wasting your time, there are some things to ensure before diving into more advanced solutions to fix the problem. Here we listed basic checks and what you should notice.
1. Check the Mute Button
The mute button is on the side of your device. Make sure it's not in the downside position.

2. Check the Focus Mode
When the Focus mode is turned on, your iPhone won't make any notification sound. Make sure it's disabled. However, if you want to receive notifications from specific apps while the Focus mode is on, you can adjust the Focus settings.

3. Check iOS Version
Updating system software can fix many bugs on your iPhone. Check whether your iOS version is up to date, if not, consider updating it to the latest in Settings → General → Software Update.
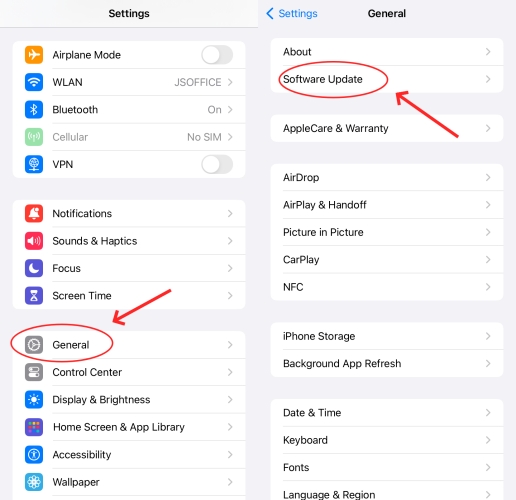
4. Check Bluetooth
Check whether your iPhone is connected to a Bluetooth device. If you have recently connected to a Bluetooth device, sometimes the connection will hold and the notification sound will be made through the device instead of your iPhone.

Part 3. How to Fix No Notification Sound on iPhone?
If you have finished the basic checks above and the problem still exists, it's time to try some more advanced fixes. This section provides a comprehensive guide to troubleshooting and fixing the iPhone no notification sound issue. Most of them are operations in Settings. They are all easy and effective. Let's have a try.
Way 1. Adjust Alert Tones
Usually, the alert is enabled by default. However, when encountering problems, you also need to check and adjust the Alert Tones as you prefer.

- Step 1: Go to Settings and open Sounds & Haptics.
- Step 2: Make sure each one on the category is set with a tone and not displayed "None" next to it.
Way 2. Turn On Change with Buttons
The "Change with Buttons" feature allows you to adjust the volume of the ringtone and alerts using the physical buttons. Enabling the option can make it easier to manage your notification sound.

- Step 1: Go to Settings and open Sounds & Haptics.
- Step 2: Turn on Change with Buttons and adjust the volume according to your needs.
Way 3. Adjust Notification Style
Each app has notification settings that you can customize. This way is especially important if the problem always exists in a particular app.

- Step 1: In Settings, tap on Notifications.
- Step 2: In the "Notification Style" module, tap on apps you need notification sound.
- Step 3: Ensure Allow Notifications is enabled, and then turn on Sounds.
Way 4. Disable Scheduled Summary
Scheduled Summary is a feature designed to consolidate your notifications at specific times. Disabling the feature can help restore immediate alerts. Here's how to do it.

- Step 1: In Settings, tap on Notifications.
- Step 2: Find the Scheduled Summary and make sure it's disabled.
Way 5. Disable Attention Aware Features
"Attention Aware Features" use your iPhone to detect if you're paying attention. These features can sometimes interfere with notifications. Turning it off can prevent your iPhone from silencing notifications when it thinks you're not looking.

- Step 1: Go to Settings → Face ID & Passcode, then enter your passcode.
- Step 2: Scroll down the screen to find Attention Aware Features and turn it off.
Way 6. Adjust In-App Notifications
Some apps on your iPhone have notification settings and it's easy to be ignored. When the no notification sound issues often happen in individual apps like WhatsApp, you can check the in-app notifications.

Way 7. Use Joyoshare UltFix to Fix iPhone No Notification Sound [Hot]
For a more quick and effective solution, consider using Joyoshare UltFix. This powerful tool can fix various iOS issues, like iPhone randomly restarts, and notification sound problems. The iOS system issues will no longer bother you anymore, as you can accomplish the task using this program without any special skills. Also, it is unquestionably safe. Next, we'll explain how to use it to restore your notification sound.
- Fix iPhone notification sounds not working
- Provide free access to enter and exit recovery mode
- Upgrade and downgrade iOS version without iTunes/Finder
- Reset device or factory reset device to solve some small problems
Step 1 Connect iPhone to Computer
Download, install, and launch Joyoshare UltFix on your computer. Then, using an original USB cable, link your iPhone to your computer. Once your iPhone is detected, select iOS System Repair and click the Start button.

Step 2 Select the Standard Repair Mode
Choose Standard Repair as your repair method. This will not affect the data on your iPhone. Next, manually put your iPhone into recovery mode or DFU mode by following the instructions provided on-screen. Additionally, Joyoshare UltFix provides a convenient feature that allows you to enter/exit recovery mode with just one click.

Step 3 Download A Matching Firmware Package
The software will present the information of your device. Ensure that the details of the firmware package correspond with your device. Then, click the Download button and patiently wait for the firmware package to finish downloading.

Step 4 Start to Fix the iPhone No Notification Sound
Click the Start Standard Repair button and allow some time for the process to be completed. Once the repair of your iPhone is complete, the software will display a Done button. You can then check your iPhone to see if the issue has been solved.

Way 8. Restart Your iPhone
A simple reboot can often resolve many tech issues. It's easy to perform and worth trying.

- Step 1: To turn your iPhone off, press one volume button and the power button simultaneously, then drag the power-off slider. If you are using an iPhone 6 or an earlier model, only need to press the power button.
- Step 2: To turn your iPhone on, press and hold the power button to turn your iPhone on.
Way 9. Reset All Settings
Resetting all settings can clear out many stubborn issues. This option restores your iPhone's settings to default without affecting your data.

- Step 1: In Settings, tap on General and scroll down to the bottom.
- Step 2: Choose Transfer or Reset iPhone → Reset → Reset All Settings.
Part 4. Conclusion
By following these steps, the problem of iPhone notification sounds not working can be fixed by yourself at home, ensuring you never miss an important notification again. Additionally, if you want a more easy and effective way or encounter any other iOS system issues, Joyoshare UltFix is a reliable tool for you.
