Many Users reported that their iPhones can't receive incoming calls after the update. These kinds of glitches usually occur when a new iOS version is released where some bugs exist. And this issue will arise due to your operation as well. If you mistakenly turn on some features, for example, Airplane mode, Do Not Disturb feature, Silence Unknown Callers etc. you will experience iPhone not receiving calls. To figure out what the exact cause is, you can read this article and follow the guide step by step. Wish you success in solving your problem.

- Part 1. Troubleshoot iPhone Calls Not Receiving Issue
- Part 2. Solve iPhone Not Receiving Calls by Joyoshare UltFix
- Part 3. Conclusion
Part 1. Troubleshoot iPhone Not Receiving Calls
#1 Move to an Area with a Good Signal
The most common situation where you can't receive calls on your iPhone is a bad signal. Since iPhone is a well-known electronic for its bad signal, this problem comes up from time to time. If you are a new iPhone user, keep in mind that move to an area with a good signal when you see the message No Service appears on the status bar.
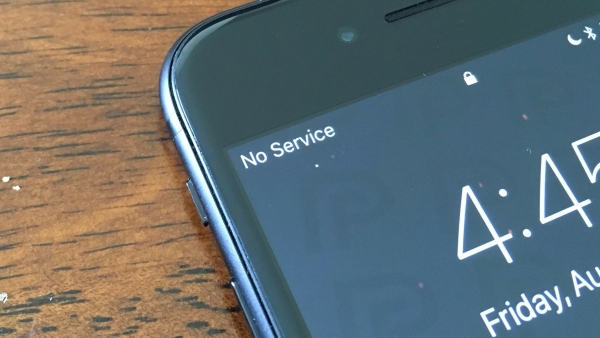
#2 Enable and Disable Airplane Mode
If the No Service remains, or you have already stood in a place with a signal, but the iPhone not receiving calls issue doesn't disappear, you need to check whether the Airplane Mode is on. If it is, the culprit is obvious. So, you need to turn it off to troubleshoot if your iPhone is able to receive calls. If it is not, you can try to enable the feature and wait for seconds to disable it. This action will freshen the signals and network to some extent.
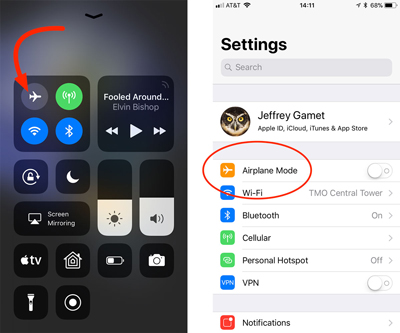
#3 Turn Off iPhone
Why is my iPhone not receiving calls? Whether you know the real reason, the simplest and the most direct method is to restart your iPhone. You can check the status of your SIM card while your iPhone is in the shut-down state. After that, you are able to turn on your iPhone. Below are the detailed steps to restart iPhones with different models.
- iPhone X, 11, 12, 13, and later: press and hold the Side button and the Volume Up button or the Volume Down button → drag the power-off slider to turn off→ turn on by pressing and holding the Side button
- iPhone 6, 7, 8, or SE (2nd or 3rd generation): press and hold the Side button for a while→ turn off by dragging the power-off bar → turn on by pressing and holding the Side button until the Apple logo appears
- iPhone SE (1st generation), 5, or earlier: keep pressing and holding the Top button → drag the slider to turn off → enable iPhone by pressing and holding the Top button
#4 Reinstall SIM Card
The reason why your iPhone is unable to receive calls might be your incorrect installation. On the other hand, the new iOS system may impact the SIM card system on your iPhone, which could potentially damage the running of phone calls. In this case, you need to remove your SIM card and give your iPhone a cushion against the effects of the iOS upgrade. Therefore, when you complete the previous step - turn your iPhone off, you can remove and check your SIM card.
- Step 1: Plug the ejector into the hole beside the SIM card slot. The tray is on the left side if you are using iPhone 12 and later while it is on the right side on other iPhone models.
- Step 2: Push the SIM-eject tool towards your SIM tray and take it out of your SIM card.
- Step 3: Check if there are any scratches or strain on the surface of your SIM card. If it looks fine, place it into the slot in terms of the notch.
- Step 4: Insert the SIM tray into your iPhone from the correct orientation.
- Step 5: Turn on your iPhone to see if your problem is resolved.

#5 Check Settings on iPhone
The main reasons for not receiving calls on iPhone are related to the settings you make wrongly. In this section, ways to check 4 features are provided. It is necessary for you to go ahead examining one by one.
- If there is no ringtone to remind you or you can't hear the incoming calls, you'd better check the sound settings on your iPhone. First, check whether the physical Mute button on your iPhone's left corner is on. If it makes your iPhone into Silent mode, turn it off. Then, go to Settings and tap Sound & Haptics. On this interface, you'd better check all the features of your phone calls carefully.
- If the notifications for your phone calls are not enabled, it is certain that you can't receive calls. To check this option, head to Settings, tap Notifications and scroll down to Phone. Here you need to ensure that the Allow Notifications toggle is on in all alerts.
- If you enabled the Do Not Disturb function, it will absolutely intercept incoming calls. Navigate to Focus and switch Do Not Disturb off, or you can directly turn it off on the control center. Meanwhile, if the Share Across Devices option is on, you need to turn off the toggle to avoid all calls coming to your other devices. By the way, check the Sleep option on the Focus. Enter Sleep and examine the Turn on at Bedtime is disabled.
- Proceed to Settings and enter Phone. From this feature, it's essential to troubleshoot Blocked Contacts, Silence Unknown Callers, Call Forwarding, and Voice & Data in Cellular Data Options. Check Blocked Contacts, because the not receiving phone numbers may be in it. Hence, you need to remove it. Check Silence Unknown Callers to see if the unknown calls are blocked. Check if the Call Forwarding is activated, and make sure the incoming calls won't be routed. Last, go to Cellular, enter Cellular Data Options and tap Voice & Data. Then toggle VoLTE off.
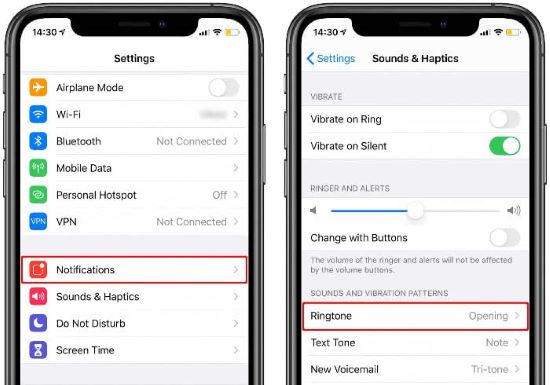
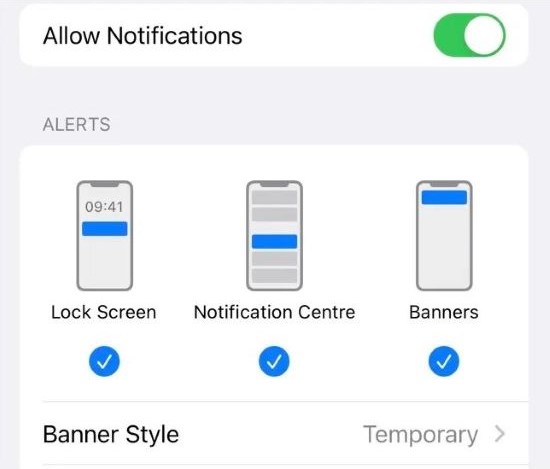
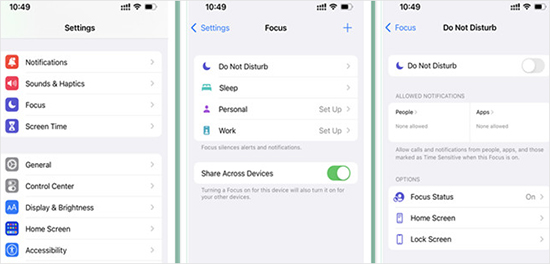
#6 Reset Network/All Settings
If all the settings you checked from the previous steps are invalid, or you think the progress is lengthy, I recommend you reset the network settings in one step. Head to Settings, tap General, go to Transfer or Reset iPhone, choose Reset and tap Reset Network Settings. After entering your passcode, you can see if your problem is solved. If it is still there, choose Reset All Settings to make your iPhone into default mode.

#7 Update Carrier
The carrier settings will be updated regularly. Therefore, if your carrier is outdated, your iPhone not receiving calls will appear to mess up your life. When your iPhone is connected to stable Wi-Fi, you are able to check the carrier for updates manually. Navigate to Settings, choose General, tap About and scroll down to find the Carrier option. Then, tap it to see if it needs to be updated. If it does, tap Update to fix your issue.
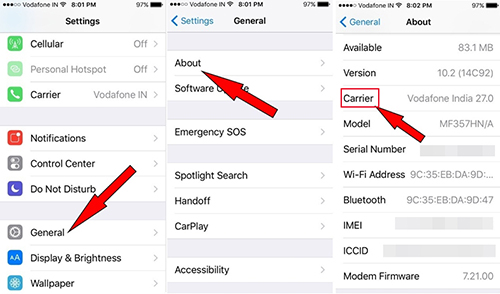
#8 Upgrade iOS Software
An incompatible iOS version will also affect your phone calls. If you are running the old iOS software versions, try to upgrade to the latest one that your iPhone supports. On your iPhone, enter Settings, tap General, tap Software Update and select Download and Install. On iTunes or Finder, you need to connect your iPhone to your computer in advance. Then find your iPhone icon, choose Summary and click Check for Update. Confirm your request and wait until your iPhone restart automatically.
#9 Factory Reset iPhone
The final solution is to erase all the data and settings on your iPhone by factory resetting. Before this operation, it is crucial to back up your data on iCloud or iTunes. After that, head to Settings, tap General, scroll down to Transfer or Reset iPhone and choose Erase All Content and Settings. Then, you are required to confirm what information will be deleted. Tap Continue and enter your passcode. Once your iPhone restarts, the whole progress is complete.
Part 2. Solve iPhone Not Receiving Calls by Joyoshare UltFix
As you can see, there is much ink to troubleshoot why your iPhone can't receive calls. To free you from this time-waste procedure, Joyoshare UltFix appears. Known as a professional iOS system recovery tool, this program offers a method for you to fix your iPhone calls issue. Also, it is able to repair more than 150 problems on iOS/iPadOS/tvOS without causing data loss. Thus, whether it's iPhone, iPad, iPod touch or Apple TV, their system issues can be fixed well. Without iTunes/Finder, you are able to reset your devices as well. Besides, Joyoshare UltFix has the capacity to upgrade your iOS system.

- Recover 150+ iOS issues, such as iPhone keeps dropping calls
- No need to use iTunes/Finder, not causing data loss
- Upgrade iOS and reset iPhone with two modes
- Compatible with the latest iOS 17 and iPhone 15 series
Step 1 Plug iPhone into Computer
Install and run Joyoshare UltFix, choose iOS System Repair on the main interface and preview the possible problems you may meet. Plug your iPhone into your computer and click the Start button.

Step 2 Enter Standard Repair Mode
Choose the section - Standard Repair Mode, which will not erase your data. If your iPhone is detected successfully, go on to the next step. If it is not, you are required to enter DFU/Recovery mode manually by following the instruction on the screen.

Step 3 Download Matching Firmware Package
After confirming your iPhone's information, you can download the matched firmware package. Then wait until it finishes the verification.

Step 4 Start to Repair iPhone Not Receiving Calls Issue
Click the Repair button to start the progress of fixing your iPhone not receiving incoming calls. The firmware package will be unzipped, so you need to connect your iPhone to your computer during this period. Once the Finish button occurs, your problem is solved successfully.

Part 3. Conclusion
This article collects 9 features on your iPhone to check what is the real cause of your iPhone not receiving calls issue. However, there are so many complicated steps that need to do. To save your time, I recommend you solve your iOS problem with one tool – Joyoshare UltFix. With merely a few clicks, your iPhone will return to normality. Particularly, it will preserve all your data well. And if you also have a problem with phone calls or iOS system, Joyoshare UltFix is always here to give a hand to you.




