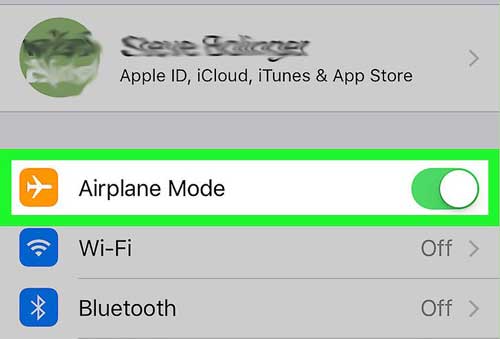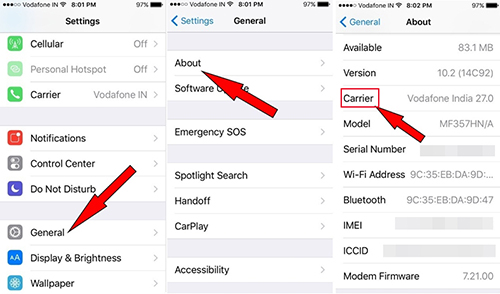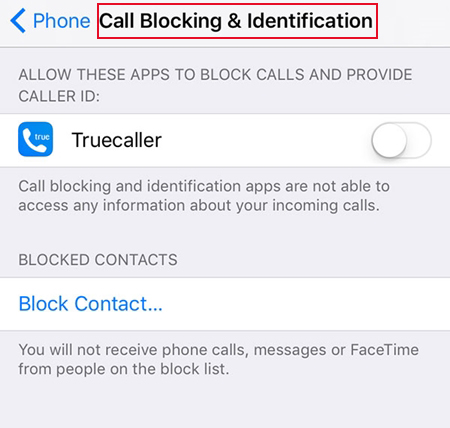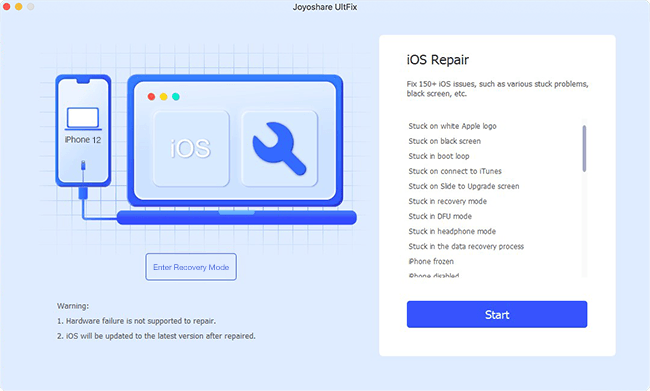The iPhone is generally considered as one of the most reliable phones in the world. However, just like all other electronic devices, they are prone to be affected by some bugs and glitches. iPhone not making calls is one of the most common issues reported by many iPhone users. If you use an iPhone then you may find that when you try to make a call, your phone just drop the call without the call going through. In some case, friends and even colleagues may email you that they are calling you on your phone but can't get through to you. In such a case your iPhone is not receiving or making calls.
Sometimes while you iPhone does not make or receive calls it may still be able to send texts. Anyway, not making calls on iPhone can be a very frustrating problem especially if it affects your work or even plans to meet up with family and those close to you. For these reasons, you will want to have the problem solved as soon as you notice it. Well, there are a number of things you can to fix it on your iPhone and get the gadget normal again.
Part 1. Possible Reasons for iPhone Won't Make or Receive Calls
In order to solve the iPhone not making or receiving calls problem, you need to understand the causes of the problem. Usually, different things may be responsible for your iPhone not making or even receiving calls. Some of the most common cause of this problem includes:
i. iPhone Settings: A lot of people experience the iPhones won't make or receive calls problem not because their iPhones have any problem but because they accidentally changed the setting of their iPhones to block calls. There four major phone settings that can prevent you from making or receiving calls on your iPhone. These four are; the airplane mode setting, the do not disturb settings, the blocked numbers settings and the call forwarding settings.
ii. Outdated Carrier Software: Usually, your iPhone carrier develops software that makes it easy for you to make and receive calls. This software is usually updated regularly to make sure that your iPhone functions at optimal levels. Sometimes you iPhones may not receive the required update on time or even the carrier software may malfunction. In such a case then you may not be able to make or receive calls on your iPhone because the gadget is not functioning at optimal levels as required.
iii. Problems with your Carrier Accounts: Sometimes you may not be able to make calls or receive calls on your iPhone because your carrier account has problems. If you don't settle your iPhone bills on time or because of any other issues that may affect your carrier account, then you may cannot make or receive calls on your iPhone.
iv. App or Software Malfunction: Having an iPhone allows you to install a lot of applications and other software on it to make life easy. Some of these third-party apps may malfunction and cause your iPhone not to be able to make or receive calls. Some may be infected with a virus that ends up corrupting your phone software and hence stopping it from making or receiving calls.
v. Network Coverage: If you are in an area with poor network coverage then a call cannot be made or received. In such a case your iPhone has no problem at all and all you have to do is move to a different location and you will normally have a call as before.
Part 2. 7 Solutions to Fix You Can't Make Calls on iPhone
To fix the iPhone not making calls problem is relatively easy. There are different proved easy steps you can take to make sure that you restore the ability of your iPhone to make and receive calls. The seven best solutions to fix an iPhone that won't make or receive calls are:
Solution 1: Check and Turn off Airplane Mode
Usually one of the most common causes of the iPhone not to receive calls is the enabled airplane mode. You, therefore, need to check and turn off the feature. Even if the airplane mode is not visibly open, you have to turn it on and then off to jog your iPhone into searching for network. To do this, follow these steps:

i. Open your control center on your iPhone then tap on the "Airplane Mode" tab or alternatively you may open your iPhone "Settings" and check out the "Airplane Mode" tab;
ii. If the airplane mode tab is switch on, switch it off;
iii. If the airplane mode if off then switch it on and wait for a few minutes and then switch off.
Solution 2: Remove and Reinsert the SIM Card
Sometimes the problem with your calling or receiving calls may be related to problems with your SIM card. In this case, you need to remove the SIM from your phone then reinsert it. To do this effectively, follow these steps:

Step 1: Switch off your iPhone;
Step 2: Using the SIM eject tool press and open the SIM tray and eject it;
Step 3: Check your SIM for dirt or damage signs, clean it with a dry piece of cloth or if necessary replace it;
Step 4: Insert it back into your iPhone and turn it on.
Solution 3: Reboot iPhone
Usually, many people have reported experiencing the problem of the iPhone won't make calls after a software upgrade. This is usually because the upgrade is not fully integrated into the system and may interfere with some functions of the iPhone. In this case, a simple reboot of your iPhone can do the trick in giving your phone the ability to make and receive calls. To reboot your iPhone, do the following:

i. Press and hold the "Power "(wake/sleep) button until your iPhone displays the message "slide to power off" on the screen;
ii. Now follow the direction shown drug the slider. This should turn off your iPhone. Wait until the phone is completely turn off;
iii. Now press and hold the "Power" button until the apple logo appears. Your iPhone should turn on without any problems and then should be able to make and receive calls as usual.
Solution 4: Update the Carrier Software
The iPhone is designed to allow the carrier software to control how you make and receive calls and sometimes how you use the internet. For this reason, sometimes your phone may fail to make or receive calls simply because the carrier software is outdated or corrupted. To solve this problem you have to open the carrier settings and update the system:

i. Open "Settings" on your iPhone;
ii. Next click on the "General" tab and then the "About" tab;
iii. Now select and open the "Carrier" section;
iv. Here check for any new updates if there are any and then click "Update" to update the system software. With the help of your carrier's directions, you may also update the check and change the settings if that is what is causing the problem;
v. Now reboot your iPhone and it should be able to make call just fine.
Solution 5: Check and Unblock Numbers on iPhone
Sometimes you may be calling a certain number and realize the number is not getting through. You may end up thinking that your iPhone is not making calls when in fact you have blocked the number. It will be helpful to consider trying several numbers and see if they are put through. Chances are you blocked the number and forgot about it. To unblock them, simply follow the guide here:

i. Open the "Settings" section of your iPhone then click to open the phone icon;
ii. Here find and open the "Call Blocking and Identification" section;
iii. You will be able to see a list of the numbers blocked on your device. From here check and unblock all the numbers you think should not be blocked. Now you can call the numbers you want and you call will get through without hassle.
Solution 6: Reset Network Settings
Quite a number of people have complained about the problem of iPhone won't make calls after iOS update. Usually, when carrying out a system update on your iPhone just like most electronics, the process may interfere with a few settings on the device. This can be the main reason for your iPhone being unable to make or receive calls. To fix it, you will have to reset your networking settings. This means deleting all the network settings and Wi-Fi passwords on your computer so that you can start afresh.

i. Find the "Settings" icon and open it;
ii. Now scroll down and click on the "General" tab;
iii. On the new menu that opens up, scroll and find the "Reset" tab and click to open;
iv. Now select the "Reset Networking Settings" and then confirm;
v. Give your iPhone network settings reset. This should solve the problem.
Solution 7: Use iPhone Repair Tool to Fix iPhone Not Making Calls without Data Loss
If after trying all the above suggestions your iPhone still can't make calls, you should consider using a third-party tool to repair it, such as Joyoshare UltFix. This is a powerful iOS repair tool that can fix more than 150 common iOS issues on your iPhone, iPad or iPod touch. It is easy to use and makes sure you won't lose any data during the process. Even your device is running iOS 17, it can work well. Here's how to solve the iPhone not making calls problem with it:
Key Features of Joyoshare UltFix:
- Fix any software issues related to calls, texts, messages, etc.
- Repair 150+ iOS/iPadOS issues without data damage
- Free to enter and exit recovery mode in one quick click
- Downgrade and upgrade device to desired iOS version easily
Step 1: Download the iOS system recovery tool: Download and install Joyoshare UltFix tool on your computer then launch it. Using a USB cable connect your iPhone to the computer then press the "Start" button to start the process;

Step 2: Set the recovery or DFU mode: Confirm and choose "Standard Mode" to repair iPhone not making calls without causing data loss. Then follow the steps to put the device to recovery mode or DFU mode;

Step 3: Download firmware for iPhone: Now confirm your iPhone model and start downloading the right firmware package to fix the problem. Remember the desktop you are using should be connected to fast internet connectivity to make the download easy.

Step 4: Fix the problem: Once the firmware has been downloaded, click the "Repair" button. This will start the process of fixing your iOS and in the process will repair the iPhone can't make calls problem. Once the process is complete, you can try making a call to verify whether it has been solved.

Part 3. Conclusion
If you have been a loyal iPhone user over the past decade then most probably you have experienced the problem where your iPhone won't make or receive calls but can text, or badly can't have a call. This is a common problem that is caused due to wrong settings, outdated software and sometimes hardware problems. Carefully think what reason is that leads to the problem and then refer to the related guide to have a repair. Bear in mind that Joyoshare UltFix, the tool mentioned above, is versatile in fixing iPhone stuck in boot loop, blue screen, white Apple logo, iPhone could not be restored error, etc. If you have tried, you will find how amazing it is.