The iPhone no sound issue must be one of the most common problems on iPhone. It is certainly annoying to find your phone has no sound no matter what you do. Depends on the causes, the problem can be either easy-to-solve or hard-to-solve. But no matter what situation you are in, you can find the perfect solution here to get the trouble away.

- Part 1. Why Is There No Sound on iPhone?
- Part 2. Fix System Errors Causing iPhone No Sound
- Part 3. How to Fix iPhone with No Sound
- Tips 1: Toggle the Silent Switch
- Tips 2: Increase the Volume
- Tips 3: Clean iPhone Speakers
- Tips 4: Turn Off Bluetooth
- Tips 5: Disable Do Not Disturb
- Tips 6: Check Sound Settings
- Tips 7: Adjust App Sound
- Tips 8: Use Headphones
- Tips 9: Reboot iPhone
- Tips 10: Reset All Settings
- Tips 11: Factory Reset iPhone
- Tips 12: Repair Hardware
- Part 4. Final Words
Part 1. Why Is There No Sound on iPhone?
There are several reasons why you can't hear on iPhone. Sometimes you may put your device into silent mode or DND mode unintentionally without getting it back. Besides, some other main causes are listed here.
- It is common that wrong sound settings will leave your iPhone with no sound.
- If you connect your device with Bluetooth or headphones, the connection issue might be the culprit. For instance, your iPhone might get stuck in headphone mode.
- There is a great chance that bugs in the operating system would arise all kinds of glitches on iPhone, including mute iPhone.
Part 2. Fix System Errors Causing iPhone No Sound
Let's settle down the no sound problem on iPhone caused by system errors or bugs at first. In this scenario, Joyoshare UltFix could always be your reliable choice. It is a system recovery tool that aims to resolve 150+ issues on almost all models of iPhone, iPad, iPod. It surpasses other competitors in that it is able to fix the problem without data loss. Problems like the iPhone not ringing issue, can be solved without damaging your personal data. Its free service of putting your iPhone into the recovery mode with one-click really increases the efficiency and convenience.

- Solve the iPhone no sound issue in several clicks with no data loss
- Compatible with iOS 17 beta and almost all Apple Devices
- Usher your iPhone into the recovery mode free of charge
- Offer all-inclusive functions of resetting iPhone, upgrading and downgrading iPhone,etc.
Step 1 Connect iPhone with Computer
After launching Joyoshare UltFix on the computer, use a USB cord to connect your iPhone with the computer. The software will recognize the phone. Now, you can click iOS System Recovery option and press the Start button to enter the next stage.

Step 2 Choose Standard Mode with No Data Loss
In the mode selection window, choose the Standard Repair mode, which will repair your phone without data loss.

Step 3 Download Matching Firmware Package
The software will show some of the basic info of your iPhone on the screen, and what you need to do is to ensure all is correct. Click the Download button to download the matching firmware package.

Step 4 Fix No Sound from iPhone
In the last window, click the Repair button to begin the repairing process. It is supposed to finish several minutes later, and you will find that your iPhone can produce sounds again. Please don't unplug the iPhone from the computer before the process completes, or your iPhone might get bricked.

3. How to Fix iPhone with No Sound
Apart from fixing the problem related to iOS issues, you can also try the methods below. They are tested helpful to get the sound on iPhone back again.
1. Toggle the Silent Switch
When most people would ask "why is there no sound on my iPhone?", they probably didn't realize how obvious the answer is. The Silent switch on iPhone is a useful button that can mute the device instantly, but in many cases, users tend to forget it to turn the switch back on after turning it off. Some even forgot to check the switch on running into the issue, because they presume that the switch is on. Therefore, it is very important to check the Silent switch before conducting any further solutions. The image below shows you when it's on and when it's off.
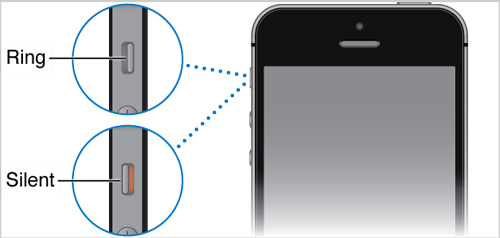
2. Increase the Volume
In addition to the Silent switch, it can be easy to ignore the volume of your device as well. Sometimes the volume gets lowered because of accidental movements in your bag. You fail to notice that and switch applications to test the sound, only to find there is no sound at all. To adjust your volume, you just need to tap the Volume Up button or drag the volume slider in Control Center.

3. Clean iPhone Speakers
iPhone speakers might be blocked if dust or debris hasn't been cleaned for some time, which will affect the sound to a great extent. To clean iPhone speakers, you can use a brush to clean out hidden debris carefully. Or you could use compressed air to blow pollutants away from speakers.
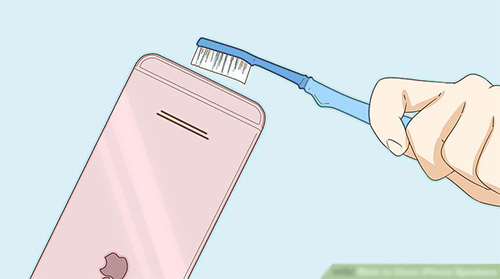
4. Turn Off Bluetooth
When your iPhone is connected to the Bluetooth headphones, you cannot hear the sound coming from the speaker. Sometimes, the attempt to disconnect the Bluetooth headphones may fail. Thus, it would be more thorough to turn off the Bluetooth and then test whether the sound resumes. To turn off the Bluetooth, go to "Settings" → "Bluetooth", where you can now toggle off the "Bluetooth" switch.
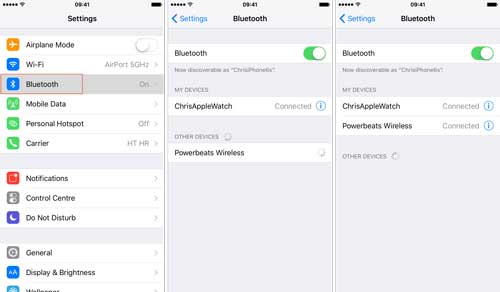
5. Disable Do Not Disturb
It might also be possible that your iPhone is in Do Not Disturb mode, which silences the sound of alerts and notifications. To turn off DND, you can head to Settings → Focus → Do Not Disturb. Click on that option and toggle it off. You could also disable this feature by swiping your screen to get Control Center. Then tap the moon icon to turn it off.
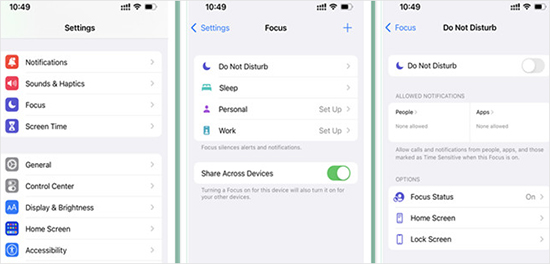
6. Check Sound Settings
When there is no sound on iPhone, you can go check the sound settings. Go to "Settings" → "Sounds" (or "Sounds & Haptics"), and now you are in the sound settings menu. Slide the volume bar until the sound is loud enough for you. Throughout the process, the ringtone will be played so that you can tell whether the volume is loud enough easily. Besides, if you find other sound features are gone, such as the keyboard clicks and lock sound, you can scroll down the menu, find them and turn them back on.
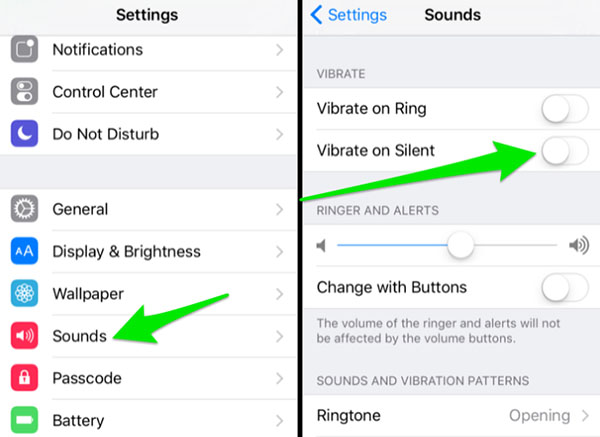
7. Adjust Sound in the Specific Apps to Fix iPhone No Sound
If the sound only disappears in one or a few apps, it might be that you have turned off the sound in the apps. In such a case, no matter how loud the ringtone is, the apps will not produce any sound. you can open the apps, press the Volume Up button on the side of the phone until you can hear the sound. Some apps, especially games and music players, even have their own built-in audio options, which will stop the apps from making sounds once turned off. Thus, it is also necessary to turn on the sound option in the apps.
8. Use Headphones
Test the sound by plugging and removing the headphone. It is very useful when your device is stuck in headphone mode. You'd better select the original headphone while testing, which could avoid compatibility issues. And you may perform this action for several times to fix the sound error.

9. Reboot iPhone
When there are issues with your iPhone, rebooting the device is always working. This process can refresh your iPhone and fix basic errors. Hence, it is a great technique to apply to fix iPhone no sound.

- For iPhone X and later: You need to press the Side and Volume Down buttons at the same time until the power slider comes out. Then swipe it to the right. To turn it back on, keep pressing the Side button until the Apple logo appears.
- For other models: Just press the Power button and drag the slider to deactivate your iPhone. To restart the device, keep pressing the same button until the Apple logo shows up.
10. Reset All Settings
If you still fail to hear any sound on your iPhone, you can reset all settings. It would bring all your iPhone settings back to the default state. The sound is more likely to recover in this way. This way won't cause data loss, yet some settings, such as Home layout and network, will restore to the original state.

- Step 1: Open Settings on your iPhone. Tap on General option.
- Step 2: Click Transfer or Reset iPhone on General screen.
- Step 3: Choose Reset, and select Reset All Settings from the list. Then tap your passcode.
11. Factory Reset iPhone
There is one more approach to resolving no sounds coming from iPhone. Factory resetting iPhone could fix certain software errors and restore normal functioning. However, the drawback of this method is that it will erase all your data on iPhone. You can back up your data via iCloud or iTunes before taking this way.
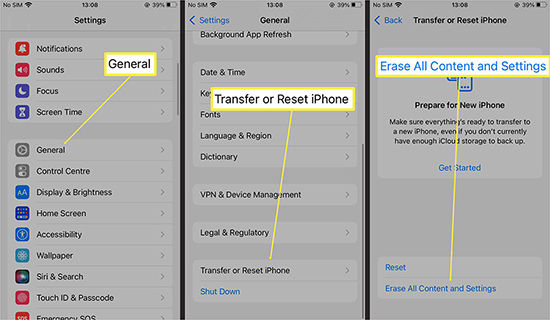
- Step 1: Go to Settings on your Home screen and select General.
- Step 2: Hit the Reset option on the following screen.
- Step 3: Choose Erase All Content and Settings, then your passcode if asked.
12. Repair Hardware
If all the solutions above don't work out, it is recommended to go to the nearby Apple outlets for help as soon as possible. The reason is that there is a high possibility that the hardware, like the speaker, receives damages. To fix it on your own is both unsafe and not likely to succeed, and letting the Apple technicians do the job is the best and final choice you have.

Part 4. Conclusion
Now, all effective solutions to iPhone no sound have been elaborated on in the post. If the problem stems from software glitches, Joyoshare UltFix is highly recommended. And the rest are also beneficial to fix iPhone sound issues. Hopefully, your iPhone would work with sound quickly after trying these methods.

