Are you facing iPhone no sound on calls trouble? It could be because of a bug in the iOS or faulty hardware. Even if you have updated the software to the latest version, you may find that there is no sound on calls on iPhone. The reason can be anything and attending to it is essential before making a hard decision to get a new phone. Whatever the reason, not being able to listen to sound during calls is frustrating. We are presenting you with the 13 solutions you can implement to fix the issue.

- 1: Adjust Call Volume Level
- 2: Turn Off Phone Noise Cancellation
- 3: Turn Off "Do Not Disturb"
- 4: Remove the Headphone Mode
- 5: Remove Wired Headphones
- 6: Restart Your iPhone
- 7: Turn Off Bluetooth
- 8: Clean Your Receivers and Speakers
- 9: Update Your iPhone
- 10: Uninstall the Problematic App
- 11: Apply iOS System Recovery - Joyoshare UltFix
- 12: Reset All Settings
- 13: Contact Apple Support
1. Adjust Call Volume Level
Suppose you are having troubling listening to the other person while on a call; adjusting the call volume level could prove to be a solution. iPhone no sound during calls generally indicates the low setting of the volume. Resolving the problem is as easy as turning the volume up and down. You do not require any hardware replaced or software to make the adjustments. When you receive a call the next time, use the "Volume Up" button to adjust the sound and set it at the preferred range that is comfortable for listening. Alternatively, ensure that the phone case is not blocking the speakers.
2. Turn Off Phone Noise Cancellation
Phone Noise Cancellation helps monitor the background noise to generate an inverse noise signal to cancel the background noise. Thus, it helps you have a clear conversation while on a call. However, the technology can produce unpredictable sounds when dealing with low-level background noises and crowds. Many people have found that noise cancellation also had an uncomfortable physical effect when opted for a headset during a call. Turning it off will provide the answer to no sound on iPhone calls issue.
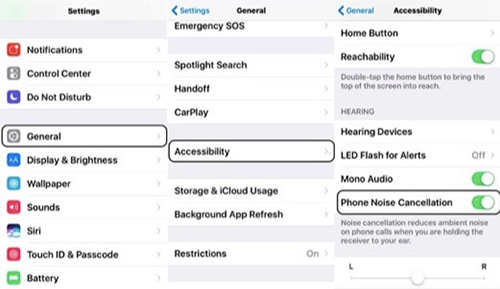
- Step 1: Open the "Settings" app on the phone.
- Step 2: Navigate to the "Accessibility" feature by scrolling the page.
- Step 3: Scroll down and select the "Hearing" section. Now, tap on the "Audio/Visual" feature.
- Step 4: Toggle the switch to the left beside the "Phone Noise Cancellation" feature.
3. Turn Off "Do Not Disturb"
iPhone has the "Do Not Disturb" option that gives you more private life. By activating the feature, you will send the phone into silence. As a result, you will hear no sounds or alerts on calls, messages, alerts, and notifications. It is a useful feature, as you can use it during important meetings or when you want to have a few moments all by yourself. If there is no sound during phone calls iPhone, then turning off the feature is advisable.
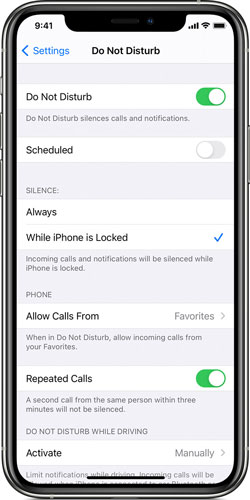
- Step 1: Open the "Settings" on the phone.
- Step 2: Tap on the "Do Not Disturb" feature.
- Step 3: Toggle the switch to the left to deactivate the feature.
4. Remove the Headphone Mode
If you play an audio file and notice that there is no sound and when you turn up the volume, you see the headphone volume, then the iPhone thinks you are connected to the headphones. When this happens, Apple iPhone no sound on calls is possible. Fortunately, you can fix the problem with ease. The following are the solutions:
- 1: Plug in and out the headphones.
- 2: Check the audio output settings to see where iPhone is playing the audio.
- 3: Enable and disable the airplane mode.
- 4: Clean the headphone jack using a compressed air can.
5. Remove Wired Headphones
Removing the wired headphones is one of the solutions to fix no sound on iPhone on calls. However, when you choose the device's speakers, the possibility of fixing the problem is unavoidable. The reason is the headphone jack and miscommunication between the jack and the sensor that sends information to the concerned hardware using the software.
6. Restart Your iPhone
iPhone no sound during phone calls could be due to several reasons. However, we often underestimate how a simple restart of the iPhone can solve most of the problems. The reason is because of the software or the communication gap between the hardware and software. A simple restart will help the device get back to normal and solve most problems, including the no sound on calls problem.
- Step 1: Open the "Settings" app.
- Step 2: Select the "General" option.
- Step 3: Tap the "Shut Down" feature.
- Step 4: Restart the phone after a minute and check whether the problem exists.
7. Turn Off Bluetooth
Bluetooth helps you to connect to a wireless headset to the iPhone. Therefore, you can listen to music or attend to calls at the press of the wireless Bluetooth headset. You can switch off the Bluetooth from the Control Center. Deactivating the functionality may help you check for the no sound on calls iPhone issue. Alternatively, you can switch off the Bluetooth functionality in the following manner:
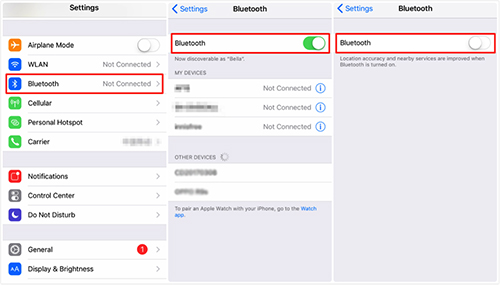
- Step 1: Open the "Settings" application.
- Step 2: Tap on the "Bluetooth" feature.
- Step 3: Toggle the switch to the left to deactivate Bluetooth.
8. Clean Your Receivers and Speakers
If you find trouble with iPhone no sound during calls, cleaning the receivers and speakers could be a chance to fix the problem. However, you should carry the cleaning process with a careful approach to avoid any damage. The following steps will help you teach the different ways you can implement to clean the speakers and receivers of the iPhone.
Cleaning the Speakers:
Method 1: You need a soft-bristle brush and rubbing alcohol. Rinse the brush in the rubbin alcohol and start cleaning the speakers of the phone slowly. The gentle motion will remove the grime from the speakers.
Method 2: Painter's tape is the other way to help remove lint and grime accumulated on the speakers. The tape is pressure-sensitive, and therefore, acts as a perfect cleaning agent for cleaning iPhone speakers. Now, tear a short piece off and make a cylinder. Ensure to have the sticky surface pointing outside. The diameter should be about the width of the index finger. Now, slide the roll into the speaker port slowly. The surface will pick up all the grime and other particles. Repeat the process until you notice the tape is clean. Do remember to discard the tape roll after each cleaning session.
Method 3: Using compressed air is the other way to remove debris and grime from the speaker ports of the iPhone. The canned oxygen in the container is often used to clean electronics and computers. Begin the process by laying the phone flat on a surface. Ensure to read the guidelines on the container before using it and aim at the speakers from the directed distance. Next, squeeze the handle gently and pause. The process should remove the grime and other accumulated particles.
Cleaning the Receivers:
Method 1: If there is lint and debris on the headphone jack, it will send a wrong signal that the headphone is connected, which prevents the phone from playing the audio from the speakers. Use a cotton swab and remove one end of the cotton ball. Pinch the end loosely and roll the cotton swab to reel the leftover cotton. Insert the loose end into the headphone jack and gently turn the swab around the jack a few times to remove lint and debris.
Method 2: Place the phone with the headphone jack pointing towards you and on a flat surface. Use the compressed can air and position it at the described distance from the headphone jack. Press the handle gently and release. The air will help remove any settled foreign particles.
9. Update Your iPhone
You can avoid no sound on iPhone calls by updating the iPhone to the latest software version. Follow the steps below to check for an update. If there is an update, you can download and install and check if the issue persists.

- Step 1: Open the "Settings" app on the phone.
- Step 2: Tap the "General" feature.
- Step 3: Check if there is any red circle beside the "Software Update" feature.
- Step 4: If there is a red circle, tap the feature to look at the version number of the new update. You will also see "Download and Install" or the "Install Now" button at the bottom. Next, connect the phone to a battery and click on the "install" button.
10. Uninstall the Problematic App
No sound during the phone calls iPhone could be due to a recent application you installed on the phone. Uninstalling the third-party app will help you resolve the issue.
11. Apply iOS System Recovery - Joyoshare UltFix
Joyoshare UltFix is a platform used to fix over 150 problems of iOS devices. You can use it to fix all the issues you face with your iPhone, including the Apple iPhone no sound on calls. One option it offers that may delight you is reparing iOS system without data loss. Also, it can be applied to different iPhone models.

- No data loss under standard repair mode
- Offer advanced mode to factory reset and unlock iPhone
- Support iOS 15 and iPhone 13
- Fix iPhone no sound quickly and easily
-
Step 1: Download the official program and install. Then, connect the problematic iPhone to the computer and launch the software. It will detect the phone automatically.

-
Step 2: Click the "Start" button. Now, choose the repair mode. The "Standard Mode" fixes the problems without any data loss, while the "Advanced Mode" will erase everything from the phone. Finally, select the "Standard Mode" and click the "Next" button.

-
Step 3: The software will download the latest firmware. Check the iOS information and confirm the download. Please wait until it finishes the download and verifies the firmware package.

-
Step 4: Now, click on the "Repair" button. Joyoshare UltFix will begin the process by unzipping the firmware package and resolve all the issues pertaining to the connected iPhone. After completion, restart the phone and check for the no sound on calls problem.

12. Reset All Settings
Resetting all the settings on the iPhone could prove to be an excellent solution to resolve the no sound on iPhone on calls problem. The reason could be due to some of the tweaked settings. Resetting will help bring the phone to its default state, fixing all the tweaked settings.

- Step 1: Open the "Settings" app on the phone.
- Step 2: Tap on the "General" feature.
- Step 3: Scroll the page, find "Reset," and tap it.
- Step 4: Tap the "Reset All Settings" option and enter the iPhone passcode. Now, tap once again on "Reset All Settings" for confirmation.
13. Contact Apple Support
Finally, if all the above methods fail, it is best to approach Apple Support to resolve the iPhone no sound during phone calls issue. They will examine for any physical damages and fix the same.
Conclusion
The solutions discussed here are the good things that you can implement to fix iPhone no sound on calls trouble. Unfortunately, the call quality can downgrade when the signal strength is low. However, when you are in a good coverage area and still facing the issue, implementing any solution discussed in this article is a better way to improve the audio when you are on a call.
