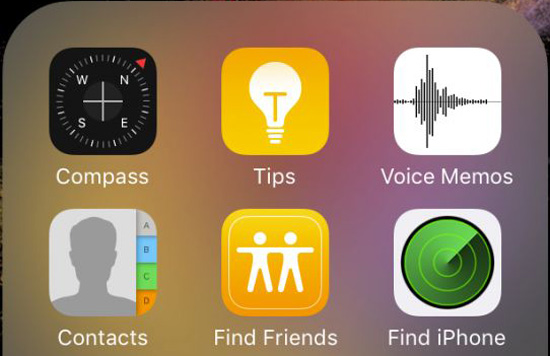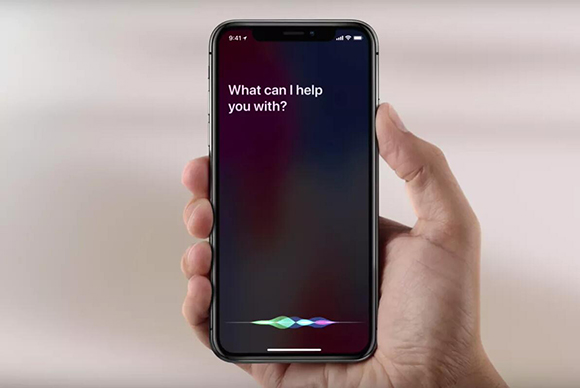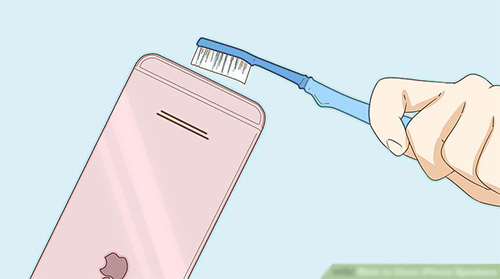The iPhone mic not working issue is one of the most common issues, especially for users of certain iPhone models. Users often encounter this problem when talking on the phone or when recording audio. There are two major problems bother the users. One is how can we know if the microphone is still working or not, and the other is how can we get rid of this problem. In this comprehensive troubleshooting article, you find the answers to both.
How to Identify the iPhone Microphone Not Working Problem
To answer this question, we need to figure out "if the microphone is working" or "which part of the microphone goes wrong". The following 3 steps will help. For those who are 100% sure which microphone is not working, you can skip to the next part.
Step 1Test the Top Microphones
There are two microphones on the top side of iPhone, including one at the front and one at the rear. What we need to do is shooting a video with the front camera and whisper to it and repeat it with the rear camera. If you can hear the sound in both videos, then the top microphones are good. On the contrary, a muted video indicates that the respective microphone is problematic.
Step 2Test the Bottom Microphone
The bottom microphone is the major microphone, which receives sound when you are talking and recording. To test it, go to the "Voice Memo" on your iPhone and record a voice memo by whispering through the bottom microphone. Play the recordings and see if you can hear the voice. If you can, then the microphone is fine.

Step 3 Examine the Microphone with Siri
An easy way to examine the functionality of the microphone is through talking to Siri. Say "Hey! Siri!" to your iPhone and ask her a random question. If Siri cannot figure out what you say or doesn't show up at all, the microphone is probably broken.

Solutions to Microphone Not Working iPhone
- Two modes to handle different problems flexibly
- Easy access to the recovery mode free of charge
- Repair the iPhone without damaging your personal data
- Fix more than 30 iOS issues on almost all models of iPhone
Step 1: Download the program from the links above, and connect your iPhone to the computer with an Apple USB cord. Input the passcode on your iPhone so that the software will recognize it. When the phone is detected, press the "Enter Recovery Mode" to put your iPhone into the recovery mode. After that, press the "Start" button.

Step 2: In the next window, two selection boxes are displayed. Select "Standard Mode" as your repair mode and press the "Next" button. The reason is that the standard mode will not harm your data.

Step 3: The program will show you the automatically detected device info, which you should examine. If there is anything wrong, you can correct them manually. Next, click the "Download" button to download and verify the matching firmware package.

Step 4: Finally, click the "Repair" button. The program will start to unzip the firmware package and fix the iOS for you. Just several minutes later, you will be able to use the microphone normally again.

Solution 1Force Restart the iPhone
Some apps may be recording through the microphone regardless of what you are doing with your iPhone, and therefore your voice doesn't go to where you want them to. The quickest solution is to restart your iPhone. Turn off the iPhone and launch it again, and use the methods we mentioned in the last part to see whether the microphone has recovered. A normal reboot would be sufficient in most cases, but you can also follow the steps below to do a hard reboot, which is more thorough than the normal one.

iPhone 6 or former: Hold the "Sleep/Wake" and the "Home" button simultaneously for about 10s. When your iPhone restarts and display the Apple logo, release them.
iPhone 7 and 7+: press the "Sleep/Wake" and "Volume +" buttons simultaneously until your device restarts.
iPhone 8 and later: press the "Volume +" button and release it immediately, then do the same to the "Volume Download" button. Hold down the "Power" button until you see the Apple logo appears on the screen.
Solution 2 Recover the iOS System with iOS System Recovery
There are many bugs or errors that can cause the iPhone microphone not working. However, it is difficult to specify where goes wrong exactly. What to do? Use Joyoshare UltFix. It is a professional iOS system recovery program that can easily fixed microphone not working on iPhone, especially when it is caused by apps and system errors. You don't have to worry about your data on the phone, because the program will cause literally 0 damage to the data.
Apart from that, Joyoshare UltFix will usher your iPhone to the recovery mode free of charge. That makes even the free trial version of Joyoshare UltFix a convenient recovery mode launcher. All models of iPhone are fully compatible with this software. In a word, this software will help you with most iPhone issues.
Key Features of Joyoshare UltFix iOS System Recovery:
Solution 3Clean the Microphone
Apart from software issues, as little as dust can cause this iPhone microphone not working problem. When the microphone is blocked with dust, it naturally cannot receive your voice. This happens most often to the bottom microphone. The solution is to clean the microphone up with an unused clean toothbrush or a toothpick with its head covered by cotton. After cleaning, test the microphone with methods in part 1.

Solution 4Ask Apple Support to Fix the Microphone
Unfortunately, in most cases, the iPhone mic not working issue is caused by hardware issues. In fact, Apple has admitted some design defects do exist in certain models of iPhone, e.g. iPhone 7. The safest way to handle it is by going to a nearby Apple outlet to fix the microphone.