Q: "There is no sound while I use my iPhone to navigate in a new city. I have tried restarting my iPhone but nothing changed. Are there any other ways to address the problem?" - Judy from DJJ Forum
By default, voice navigation is the standard setting for iPhone Maps. When you get lost or visit a new city by car, iPhone Maps will tell you the right direction and guide you to the place you want. Undoubtedly, this spoken direction on iPhone is essential for users. Nevertheless, all kinds of problems will arise after any software has been used for too long. iPhone Maps is certainly no exception. Whatever the explanation is, what we care about is how to solve the voice not working on iPhone maps problem as quickly as possible. To offer help, this article collects 13 effective tips.
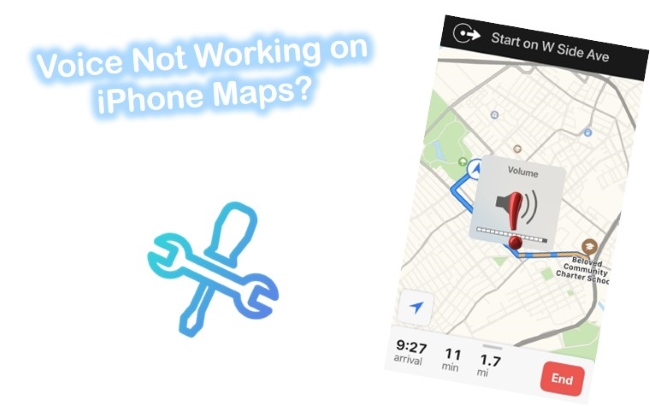
- Method 1. Reboot iPhone
- Method 2. Check If Maps Voice Navigation Is Enabled
- Method 3: Amplify the Sound and Reload Voice Direction
- Method 4. Turn on Location Services and Allow Precise Location
- Method 5. Uninstall iPhone Maps and Re-install
- Method 6. Check Bluetooth Connection
- Method 7. Check Signals and Network Connection
- Method 8. Redownload Voice Direction
- Method 9. Change Settings for Spoken Directions
- Method 10. Reset Location & Privacy
- Method 11. Use Advanced iOS System Recovery – Joyoshare UltFix [Effective]
- Method 12. Reset All Settings
- Method 13. Using iTunes
- Conclusion
Method 1. Reboot iPhone
When the Maps app stops working properly on iPhone, you may find that the voice navigation is interfered by other apps. This problem can be resolved by simply restarting your iPhone. Head to "Settings" - "General" - scroll down to the bottom and tap on the Shut Down option. After that, use the Slider to power off iPhone.
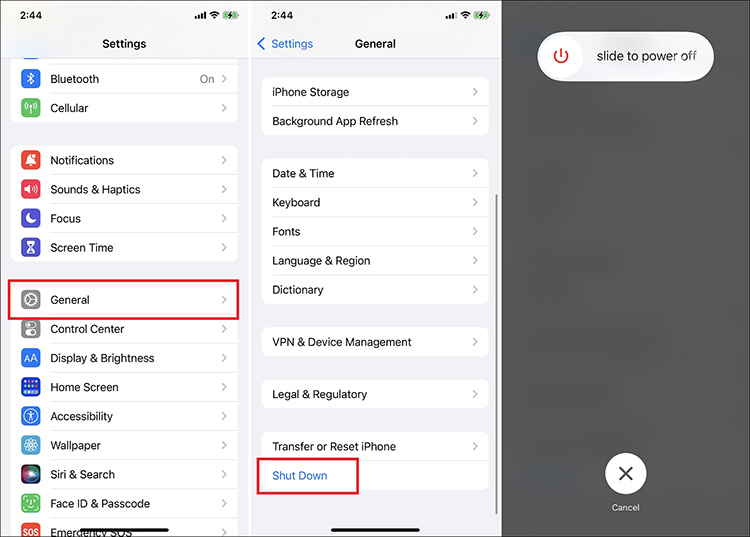
Method 2. Check If Maps Voice Navigation Is Enabled
Sometimes, the voice navigation would be turned off accidentally or you just don't remember to turn it back on after you disabled voice navigation in some cases. Thus, when the iPhone Maps voice not working issue happens to you, the advice to you is to check whether the voice navigation is toggled on or not. The steps to check it are as follows.
- Step 1: Please head to "Settings" - go to "Maps" - Press on "Driving & Navigation".
- Step 2: Then, you can choose "Low Volume", "Normal Volume" or "Loud Volume" under "Navigation Voice Volume" option.
- Step 3: You only need to confirm that "No Voice" option is not chosen in the settings.
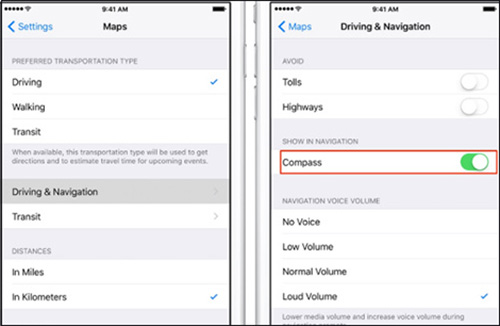
Method 3: Amplify the Sound
Most people always put their iPhones into silent mode and assume something is wrong with the phone when the voice doesn't work on iPhone Maps. Actually, you don't have to worry too much because some of you only forgot that your iPhone is in silent mode. Just check if the Mute button is enabled and turn up the volume when using Maps to direct your way.

Method 4. Turn on Location Services and Allow Precise Location
Location services on iPhone will also impact the use of Maps. Wherever you go, iPhone Maps cannot work for you if Location Services is disabled on your device. So, when the problem remains in the situation where the iPhone voice navigation has been enabled, it is necessary to check iPhone Location Services. To check it, please go to "Settings" - "Privacy" - "Location Services". If it is off, click to turn it on. If it is on, try turning it off first and then turn it back on after a restart.
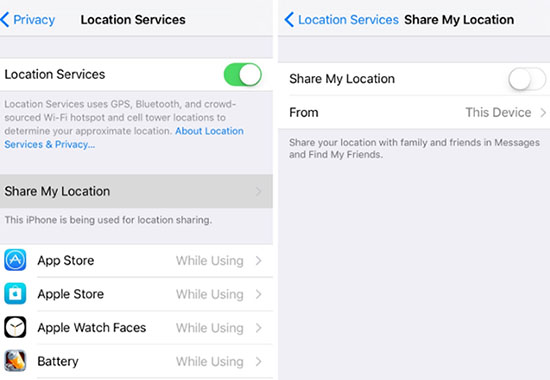
Besides, Maps may cannot give you spoken direction if it is unable to get the accurate and precise location. This often presents as a message "Precise Location is off", which requires you to turn it on. Head to "Settings" - "Maps" - "Location", and toggle on the Precise Location option.
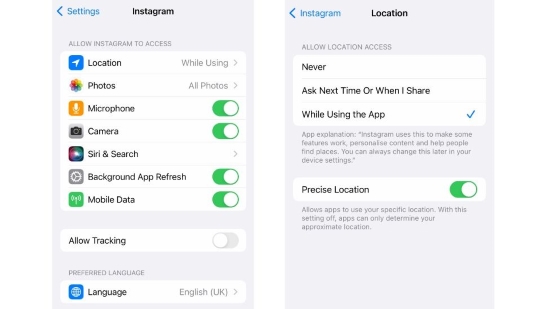
Method 5. Uninstall iPhone Maps and Re-install
Another feasible method to solve voice not working on iPhone Maps issue is to uninstall it and install it again. After testing, it is found that such an easy action can be applied not only to this situation but also in every case where the applications are unable to be used properly. When the above methods cut no ice, you are suggested to follow the steps to re-install the Maps app on your iPhone.
- Step 1: Press and hold the Maps icon on the Home screen.
- Step 2: There are options for you to choose in the menu. Tap on Remove App.
- Step 3: A window will pop up and you need to click the "Delete App" button to remove it.
- Step 4: After uninstalling, reinstall Maps in the App Store.
(Note: In case you don't want to do the reinstallation, just go straightly to the App Store and check if Maps needs an update. If so, update it to the latest version.)
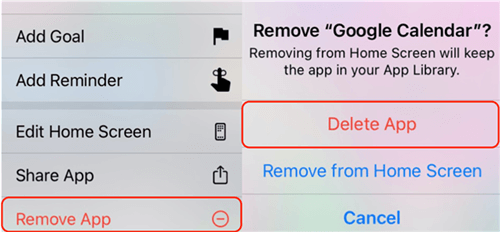
Method 6. Check Bluetooth Connection
If still voice on iPhone Maps not working, the other measure you can take is to check the iPhone Bluetooth connection. This method is particularly recommended to people who encounter this issue when they travel by self-driving. Your device may be connected to the headphone or your iPhone doesn't match the car you are in correctly. To check it, you can follow as given below.
- Step 1: Firstly, you should get into "Settings" and then choose "Bluetooth".
- Step 2: Afterwards, you are required to check if your iPhone is paired with any device in "My Devices" option.
- Step 3: If there is no device pairing with your iPhone, you will choose the device you desire to match.
(Note: Alternatively, you could disable the Bluetooth option and enable it again. Then, disconnect the one you have paired, and pair it one more time.)
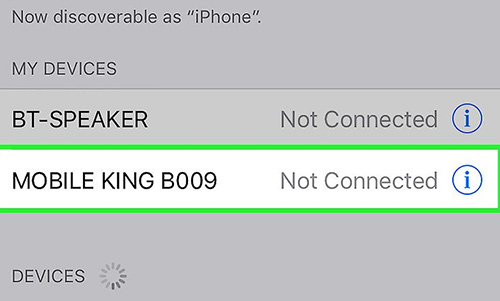
Method 7. Check Signals and Network Connection
It is far from sufficient to simply open the location, the voice will work badly on Maps if there is no GPS signal. In the meantime, the spoken directions will not utter and guide your way if there is no internet connection. Hence, move to another place to find your signal back, and you'll see the precise location on Maps. To check the network on your iPhone, you could disable Wi-Fi or Cellular, and then re-enable them. When the Wi-Fi network is still unstable, go to Settings, tap on Wi-Fi (WLAN), hit the info icon on the network you connect, and choose Forget This Network. Then, join it to the list again.
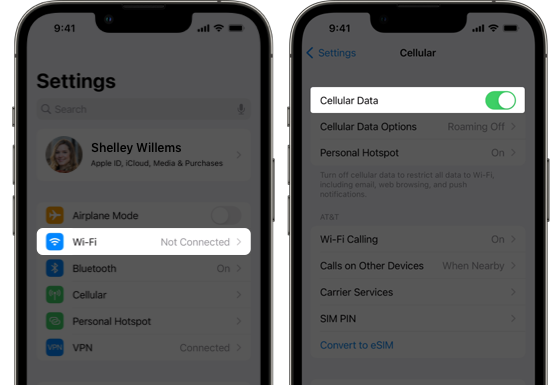
Method 8. Redownload Voice Direction
By default, a voice direction is installed on iPhone Maps. If you can't hear anything even if you turn the volume up full, it is worthy to suspect that there is no voice direction downloaded because of internet condition. You need to connect to a stable network, open Maps on iPhone, choose a place and tap on Go. Then, the voice navigation will be installed and you can use it normally.
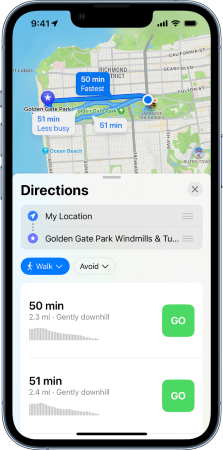
Method 9. Change Settings for Spoken Directions
iPhone Maps voice not working will occur if you are listening to an audiobook or podcast while using voice navigation. It could be avoided by changing an audio feature of Maps both on earlier and later iOS system. Starting from iOS 15, turn-by-turn directions in Maps have changed audio settings. It is recommended that you update your iPhone to the latest version of iOS. Here are instructions to remedy settings on different iOS versions.
- For iPhones with iOS 14 or Earlier:
- For iPhone with iOS 15 or Later:
- Directions Pause Podcasts: Pause spoken audio like podcasts and audio books during spoken directions.
- Directions Wake Device: Spoken directions will wake the display when you are driving or cycling.
- Directions on Radio: On supported cars, the spoken directions could be heard when you're listening to the radio.
Voice directions can be turned off or the volume can be adjusted in iOS 14. Consider checking these settings. Go to "Settings" - "Maps" - "Navigation & Guidance". Make sure volume directions are enabled. The pause option can also be changed when voice directions are being spoken. Then, get into "Settings" - tap on "Maps"- choose "Driving & Navigation". After that, it is just to find "Pause Spoken Audio" and turn it off. Now, get back to the home screen and run Maps to see if the voice feature returns to normal.
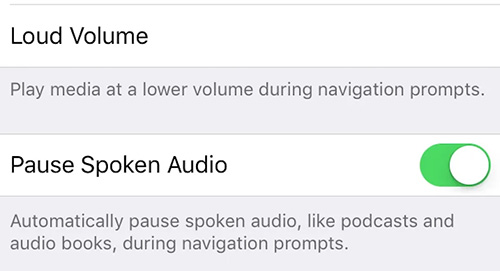
On your iPhone, go to "Settings" - "Maps" - "Spoken Directions". The following three settings are available to customize.

On Maps, when you are using voice navigation, an audio icon is shown on the left side. Hit the icon, and there are three buttons for you to choose.
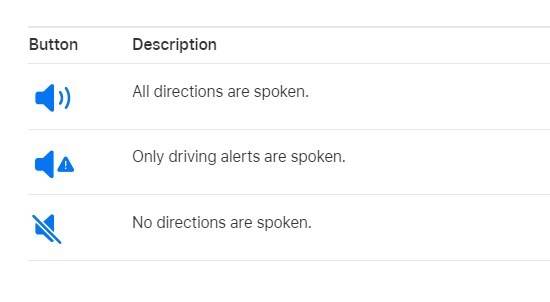
Method 10. Reset Location & Privacy
There is a real possibility the occasional hiccup with your iPhone will limit your iPhone GPS connection, thereby failing Maps voice problem. Under the circumstances, resetting all locations on iPhone needs to be done.
How to reset locations and privacy on iPhone? Firstly, you need to open "Settings" followed by "General". Next, scroll down to the "Transfer or Reset iPhone" option and select "Reset". Lastly, choose "Reset Location & Privacy" and enter the passcode to confirm.
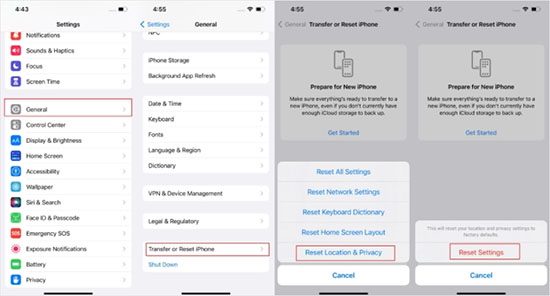
Method 11. Use Advanced Repair Tool - Joyoshare UltFix [Recommended]
When all the above solutions are not suitable for you, you will need a dedicated iOS system repair tool, Joyoshare UltFix, to repair the iPhone map voice not working easily. It applies to all iOS device models and even the latest iOS 17. As a superior repair tool, Joyoshare UltFix stands out among many similar programs with its easy operation and professional technology. With it, you can not only repair various iOS issues with a few clicks but also freely get any iDevice into/out of Recovery mode with one click.
Other than that, Joyoshare UltFix includes two repair modes. One is Standard Repair mode and another is Deep Repair mode. The former focuses on fixing varied common iOS issues with no data damage while the latter is used to restore your iPhone to factory settings simply and quickly. In addition to resolving iPhone system issues, it also provides a channel to downgrade and upgrade iOS software. Therefore, you can rest assured to make use of it.

- Fix iPhone/Google Maps voice not working perfectly
- Offer one-click enter/exit recovery mode function
- Provide standard repair and deep repair mode to fix
- Compatible with all iOS devices and the latest iOS version
If you are unaware of how to operate, you can follow the stepwise guidance below. According to your demand, you can install it on either Windows or Mac. Here are the detailed steps for the Mac version.
Step 1 Run Download and Connection
In the first step, you need to download and install Joyoshare UltFix on a computer. Then, connect your iPhone to it. On the homepage, choose iOS System Repair and click the Start button.

Step 2 Choose a Repair Mode
Afterward, it is time to choose a mode to repair. Following your iPhone issue, standard repair mode is suitable for you. If your iPhone is successfully recognized, you will enter the next page once clicking the repair mode. Otherwise, you need to put your iPhone to DFU mode as instructed on the screen. If it fails, you can click the link on the bottom of the screen to change to recovery mode.

Step 3 Download and Verify Firmware Package
Now, Joyoshare UltFix will detect your iPhone information and you need to make sure there is no problem. Then, download and verify the firmware package with the "Download" button.

Step 4 Repair iPhone Map Voice Not Working
Eventually, wait for Joyoshare UltFix to finish verifying, you can click "Repair" to unzip the firmware package. After soon, this tool will begin to repair your iPhone Maps with no sound.

Method 12. Reset All Settings
The Reset All Settings option will erase all of your Settings while containing your data, content, or media will not be deleted. On your iPhone Home screen, go to "Settings" - "General" - "Transfer or Reset iPhone" - reset and follow the onscreen instructions. After finishing the steps, open the Maps app to check if you have fixed the voice not working problem.

Method 13. Using iTunes
When you have tried all of the tips above and still can't get audio prompts on Apple Maps to work, it may be time to restore your iPhone to factory settings. We recommend using iTunes for more reliable installation over cellular or Wi-Fi connectivity when restoring or updating your device.
- Step 1. Now launch iTunes on your computer, and ensure that it's updated to the latest version.
- Step 2. Plug your iPhone into your computer, you can see the device icon at the top bar.
- Step 3. Back up your device by clicking the Back Up Now button to help prevent data loss. Or, you can make a backup on iCloud.
- Step 4. After backing up your iPhone, click on "Restore iPhone", and iTunes will take care of the rest.

Conclusion
The above are all the wonderful methods to fix voice not working on iPhone Maps effectively. So, if you are troubled by this problem, you can refer to this article. You all should understand these general methods like refresh the network, change location and so on. What needs to be emphasized is Joyoshare UltFix, because most of you may not know it very well. As a matter of fact, not only iPhone Maps voice issue but also iPhone no sound issue, iPhone GPS not working and other common iOS system issues can be repaired competently with Joyoshare UltFix. Anyway, you can have a try with them before making a decision. If you have any thoughts about this issue, you may share your comments down there.
