Whenever you try to call someone from your default phone number on your iPhone, do you get an error iPhone last line no longer available? Several iPhone users have complained about this error on iOS 15. While the issue is common in iPhone 13 series, it also affects older iPhone models running on iOS 15. No worries, we have put some best solutions to fix this error. So, let us get into troubleshooting mode and see some solutions to fix the issue. However, before moving on to the solutions, let us get to know what causes the error.
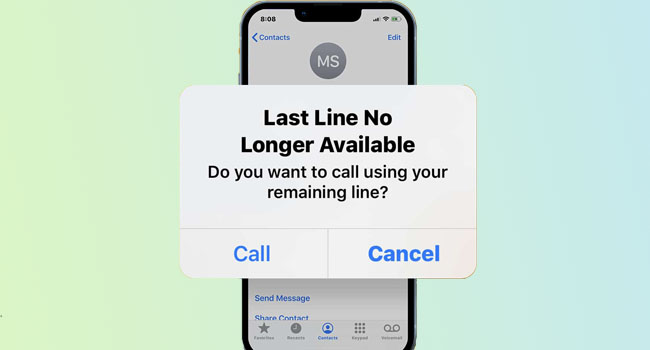
- What Does Last Line No Longer Available Mean?
- Way 1: Use Joyoshare UltFix
- Way 2: Enable/Disable Airplane Mode
- Way 3: Restart iPhone
- Way 4: Clear Recent Call Logs
- Way 5: Close Wi-Fi Calling
- Way 6: Update Carrier Settings
- Way 7: Reset Network Settings
- Way 8: Update iOS
What Does Last Line No Longer Available Mean?
Many users are confused about what the last line no longer available means. Well, it occurs in iPhones with dual SIM. Here we will explain all the reasons behind the error.
1Dual SIM Technology
Apple has set some rules in the Phone app for dual SIM, and one of the rules causes the error. If you have more than one cellular plan and use a standard SIM and eSIM, you may see the error. The error Apple iPhone last line no longer available appears when attempting to call your contacts from the default SIM using the recent call log.
2iOS Bugs
Apple releases a new iOS version every year. However, it comes with a few glitches, and one is iOS last line no longer available.
3Phone App Issues
It is infrequent for the Phone app to cause the error last line no longer available. However, if it occurs, you can apply the solution to resolve the Phone app issues.
4Outdated Carrier Settings
iPhone and Dual-SIM are long-awaited features for Apple users. The Dual-SIM incorporation needs support from the carrier’s end, and if not then the issue Apple last line no longer available occurs.
5Outdated SIM Card
The SIM card you are using in your iPhone may be outdated. Thus, you might receive messages to get a new card and the error iPhone says the last line no longer available when you place a call.
Way 1: Use Joyoshare UltFix
Joyoshare UltFix is a handy tool that helps repair over 150 iOS system issues like the black screen, stuck in DFU mode, iPhone keeps restarting, iPhone no service, iPhone last line no longer available. Also, you are allowed to enter recovery mode and DFU mode without any cost. During the process, it provides two repair modes for you to choose from, one of them is Standard Mode.

- Repair issue in 3 simple steps
- One-click enter/exit recovery mode option
- Dual repair mode
- Compatible with all iOS devices and iOS 15
- Fix issues like iPhone keeps dropping call and making call automatically
Step 1 Download and install recovery tool
Open Joyoshare UltFix and connect your iPhone to the laptop with the original cable. On the screen, you see a Start button, click it to move to the next step.

Step 2 Choose wanted repair mode
The next screen asks you to select a repair mode. You can either choose a Standard Mode (no data loss) or Advanced Mode (erases all data). Then, enter the recovery mode or DFU mode according to the instructions.

Step 3 Confirm information and download the firmware package
Select your iPhone model, confirm the information and download the iOS firmware.

Step 4 Repair iPhone issue
When the download is complete, hit the Repair button, Joyoshare unzips the firmware and fixes the iPhone last line no longer available error. Boot your iPhone and make a call to see if the error is resolved.

Way 2: Enable/Disable Airplane Mode
The issue iOS last line no longer available revolves around the service provider and the device. To fix the issue, enable/disable the airplane mode. Follow the steps below.
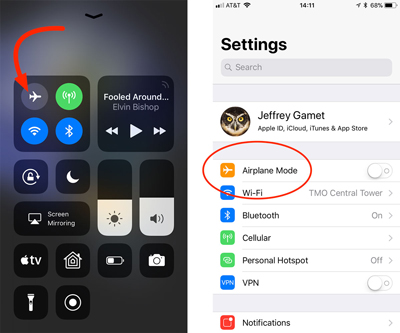
- Step 1: Swipe down from the top right corner of the screen or press the Home button.
- Step 2: On the Control Center panel, tap on the Airplane Mode icon to enable it. Your iPhone will disconnect from the cellular network.
- Step 3: Wait a few seconds and again tap on the Airplane Mode icon to disable it. Your iPhone now establishes a connection with the cellular network.
- Step 4: Now dial the contact on your iPhone through the default SIM card to check if the last line no longer available is resolved or not.
Way 3: Restart iPhone
Restarting your iPhone is a reliable way to fix the last line not available error as it resets the cache and RAM and deletes temporary files. To restart your iPhone, press the Power button or Volume up and Power buttons till you see the Power Off slider, slide it, and wait for your iPhone to switch off. Wait for 30-seconds and turn your device on by pressing and holding the Power button till you see the Apple logo. This solution helps the iPhone to identify the SIM card in use and resolve the problem.

Way 4: Clear Recent Call Logs
Another solution to fix iPhone says last line no longer available is to clear recent call logs. If this solution doesn't fix this error, check the next method. Here are the steps.
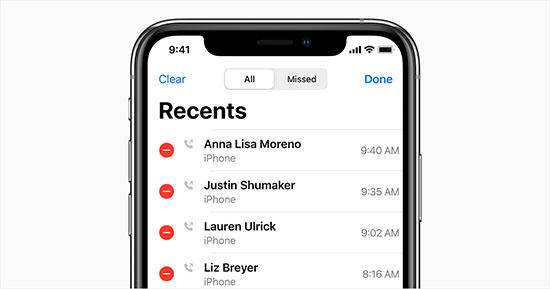
- Step 1: Open the Phone App and navigate to the Recents tab.
- Step 2: On the Recents screen, click on Edit at the top-right corner of the screen.
- Step 3: Now, click on Clear, and you get a message Clear All Recents. Confirm and restart your iPhone. Make a call, and if the error does not appear, you have fixed the issue.
Way 5: Close Wi-Fi Calling
Wi-Fi Calling is a useful feature in iPhones that allows the device to connect to a Wi-Fi network to make phone calls. However, Wi-Fi Calling can sometimes cause an error last line no longer available. To fix the error, close Wi-Fi calling.
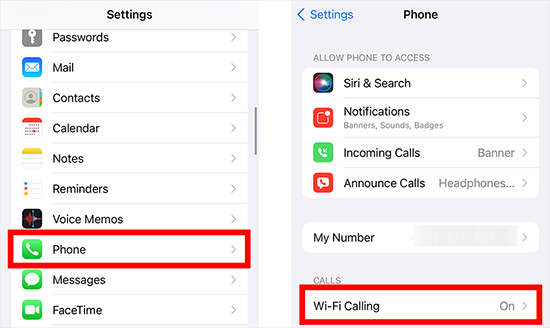
- Step 1: Click on Settings, then Phone, and Wi-Fi Calling.
- Step 2: Turn off the toggle to close the feature.
Way 6: Update Carrier Settings
To troubleshoot iOS last line no longer available issue is to update the carrier settings. Carrier providers release updates that boost the performance of the cellular network, and get rid of minor problems. To update the carrier settings, follow the steps below.
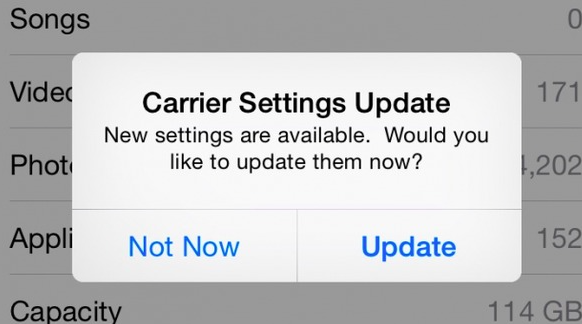
- Step 1: Open Settings - General - About. You get an alert asking to update carrier settings.
- Step 2: Now, click on Update, and you are good to go.
Way 7: Reset Network Settings
As mentioned above Apple iPhone last line no longer available error is due to eSIM. Reset network settings by following the below steps and check if it helps.

- Step 1: Click on Settings - General - Transfer or Reset iPhone - Reset.
- Step 2: Select Reset Network Settings from the popup.
Way 8: Update iOS
Updating your iOS can resolve the iOS last line no longer available error. Plus, this is an useful method as it can solve most of iPhone issues. Click on Settings - General - Software Update - Download and Install the update.

Conclusion
These are the solutions you can use to resolve the iPhone last line no longer available problem. As mentioned above, issue is likely network-related. Thus, resetting the network settings and updating carrier settings can fix the problem. Let us know which solutions worked for you to solve the error in the comments below.
