Q:”iPhone 16 Pro is lagging, jerking and do not respond” – From forums.developer.apple.com
Q:”I have a brand new iPhone 13 and iOS 17 (17.1.1) is very disappointing with constant lags and crashes everywhere in the UI. I’ve seen reports of even iPhone 15 pro max users experiencing these issues. So hardware is not the problem. Any idea what’s causing this? I don’t think any previous iOS was this bad.” – From reddit.com

iPhone lagging is a common problem frequently complained about by Apple users, which occurs in various device models, such as iPhone 16, iPhone 15 Pro Max, iPhone 14, iPhone 13, and iPhone 12. Both brand-new and older iPhones can get into this trouble and run more slowly than usual. Recently, some users who have updated to iOS 18 have reported delayed responses to taps and commands. Undoubtedly, this poses a significant challenge to your patience. To restore your iPhone to normal and make it perform faster, let's explore the possible causes of this problem and practical solutions to fix it in this article.
- Part 1. Why Is My iPhone Laggy after iOS 18/17 Update?
- Part 2. How to Fix iPhone Lagging Issue
- Solution 1: Restart iPhone
- Solution 2: Free Up Some Storage Space
- Solution 3: Close or Delete Unresponsive Apps
- Solution 4: Update Apps
- Solution 5: Disable Background App Refresh
- Solution 6: Repair iPhone System without Data Loss
- Solution 7: Update iOS
- Solution 8: Clear Safari History and Data
- Solution 9: Reduce Motion
- Solution 10: Factory Reset iPhone
- Part 3. Summary
Part 1. Why Is My iPhone Lagging after iOS 18/17 Update?
As you can see, once your iPhone is lagging, there is no smoothness when switching apps and the reactions to everything can be delayed. But no worries. Don’t let this issue drives you insane and find out why it happens first.
- The storage space on your iPhone either full or insufficient.
- The apps you have installed or those running in the background have issues.
- Outdated apps cause your iPhone to lag.
- Software bugs or glitches on your iPhone.
- Your iPhone runs an old iOS software version and awaits update.
- Some settings, such as background app refresh, consume resources and slow down the device.
Part 2. How to Fix iPhone Lagging Issue
What can you do to resolve iPhone freezing and lagging issue? After delving into the causes behind it, it’s time to bring your device back to its peak performance by trying the following solutions.
Solution 1: Restart iPhone
Don't forget to restart your device to address iPhone lagging after update to iOS 18. This basic and common operation can clear all cache files, quit background apps, and give your device a fresh start. You can call out the power-off slider by pressing the "Power" button (for iPhone X or later, press either Volume button and the Side button simultaneously). After shutting down the device, wait for approximately 30 seconds and then reboot it.

Solution 2: Free Up Some Storage Space
One of the most common culprits for the iPhone lagging is the shortage of storage. To free up more spaces on your iPhone, deleting some large files turns out to be effective. Although some files may appear small individually, they exist in large quantities. These files include images, audio, and videos. After deleting these files, you will be astonished at how much space has been liberated.
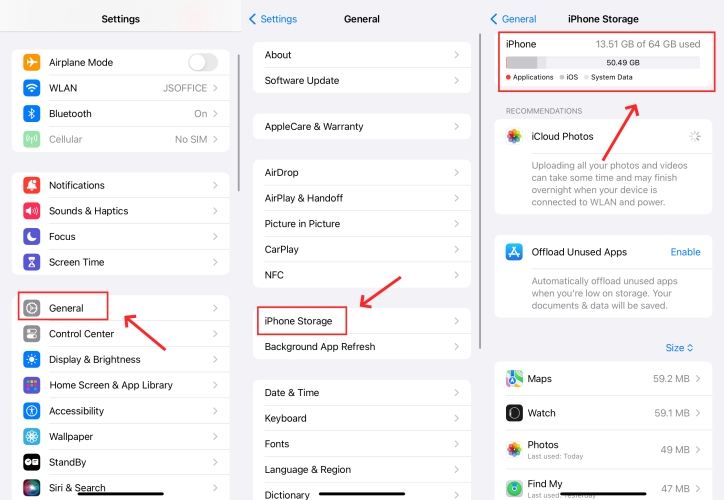
- Step 1: Go to the Settings → General → iPhone Storage on your iPhone.
- Step 2: You can see a list of apps, the space each app takes up and how much storage is available.
- Step 3: Offload unused apps and delete anything else that you don’t need.
Solution 3: Close or Delete Unresponsive Apps
If you notice that an app keeps freezing or stops responding on your iPhone, which results in slowness, you can force it to close. However, if the issue persists, you might as well delete it from your device.
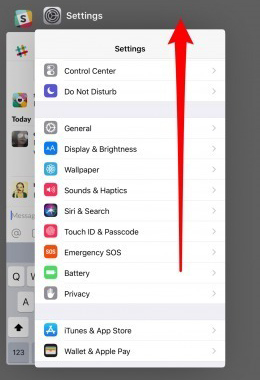
- Step 1: From the Home Screen of iPhone X or later, swipe up from the bottom of the screen and pause in the middle. On iPhone 8 or earlier, double-click the Home button to bring background task manager.
- Step 2: Swipe either right or left to find the app that you need to close.
- Step 3: Swipe up on the app's preview to complete close it.
- Step 4: If iPhone keeps lagging, delete the problematic app by pressing its icon on the screen and tap Remove App.
Solution 4: Update Apps
Malfunctioning apps can lead to lags on the iPhone, and update packages frequently contain fixes for the bugs. Thus, updating apps is beneficial as you will obtain the bug-free versions of the apps. To update apps, simply follow the steps below.
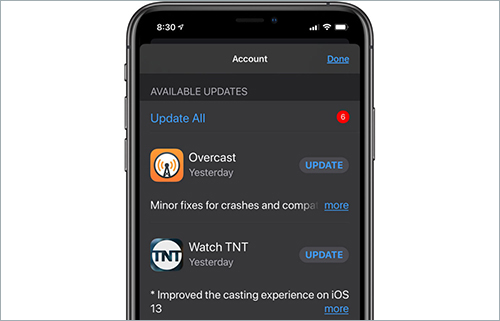
- Step 1: Tap App Store on your iPhone.
- Step 2: Tap your photo at the top of the screen to access your account. Scroll down see a list of apps with pending updates.
- Step 3: Tap the Update button beside an app for individual update, or tap the Update All button on the upper right to install all app updates simultaneously.
Solution 5: Disable Background App Refresh
You can get a temporary boost of the running speed by closing applications running in the background. In the long run, to really speed up iOS device, it is necessary to manage the background app refresh. This means you can stop refreshing app content and reduce the strain on the iPhone's running memory.
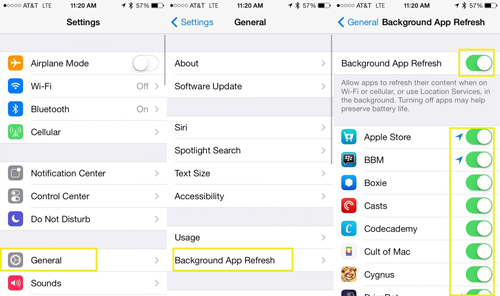
- Step 1: Go to Settings → General on your iPhone.
- Step 2: Scroll down to tap the "Background App Refresh" option.
- Step 3: Now turn off Background App Refresh option.
Solution 6: Repair iPhone System without Data Loss
Sometimes, the lags of iPhone result from iOS bugs or errors. To eliminate these potential software problems, you can carry out a comprehensive system repair of your iPhone without data loss. To achieve this, we need Joyoshare UltFix. As a professional tool, it is capable of fixing over 150 iOS-related issues on iPhone, iPad, and iPod touch. The entire process is safe and effective, resolving problems such as iPhone lock screen delay, app freezing, and screen unresponsiveness, etc.
- Fix iPhone lagging, freezing flickering efficiently
- Repair 150+ iOS system issues with no data damage
- Update iOS to higher version or downgrade to previous one
- Compatible with the latest iOS and nearly all iOS devices
- Put device into recovery mode or get out of it for free
Step 1Launch UltFix and Connect iPhone to Your Computer
Download Joyoshare UltFix and connect your iPhone with your computer. In the main interface, choose iOS System Repair and then click on Start button.

Step 2Select Standard Repair Mode
Pick up Standard Repair mode so that you can tackle iPhone lagging issue with zero data loss. If your device cannot be detected, you have to put it into either DFU or recovery mode.

Step 3Download and Verify Firmware Package
Some basic information of your device will be displayed. If all is correct, click the Download button to download the matching firmware.

Step 4 Start to Fix iPhone Lagging Issue
Finally, click on the Start Standard Repair button. Joyoshare UltFix will fix the system errors and bugs on your iPhone. After a few minutes, the process completes and your iPhone should run smoothly again.
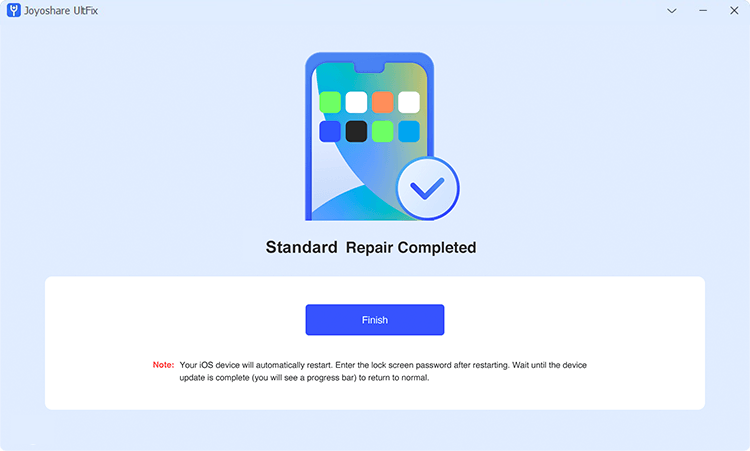
Solution 7: Update iOS
An update of iOS can enhance the performance of your device. If your iPhone is sluggish and has been running an old software version for a long time, it's time to make an update. To do this, simply go to "Settings" → "General" → "Software Update" and tap on "Download and Install". The phone will download the update file and install it. Remember to keep a stable Internet connection during the update process, or your iPhone might get stuck.

Solution 8: Clear Safari History and Data
As the official browser on iPhone, Safari occupies a considerable amount of space. To address the iPhone drumble issue, all that is required is to clear Safari cookies and history. This can liberate a significant amount of space on your iPhone.
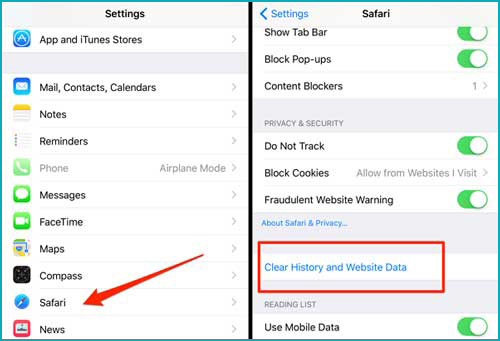
- Step 1: Open Settings app on your iPhone.
- Step 2: Scroll down to find Safari, and tap on it.
- Step 3: Find the "Clear History and Website Data" and make confirmation.
Solution 9: Reduce Motion
iPhone's animation effects may result in frame-rate drops, causing the iPhone to lag. To disable the animation effects, you can simply head to the Settings → Accessibility → Motion → Reduce Motion. Turn this switch on.
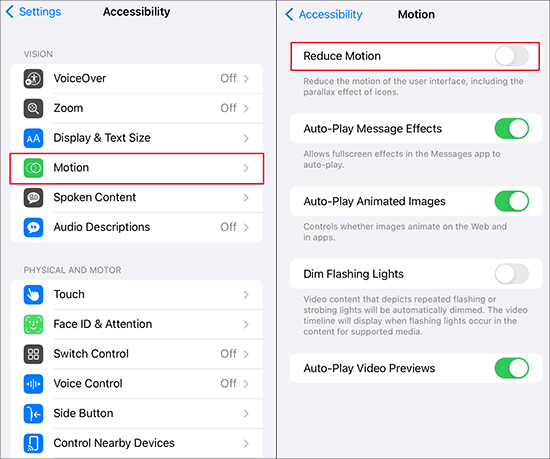
Solution 10: Factory Reset iPhone
The ultimate solution is to perform a factory reset on your iPhone, which will make it start anew but at the expense of all your data. Remember to back up the data before carrying out the factory reset. To completely restore your iPhone, go to "Settings" → "General" → "Transfer or Reset iPhone", and tap on "Erase All Content and Settings". Enter your passcode and make confirmation.
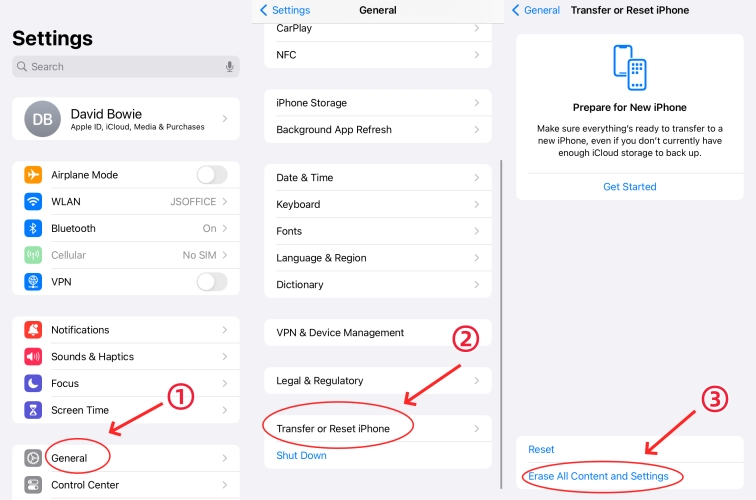
Part 3. Summary
iPhone lagging is a disturbing issue that heavily affects the device's performance and user experience. After learning some effective solutions in this article, you can make your iPhone run faster and interact with you promptly. If you’d like to repair software errors without sacrificing your personal data and customized settings, give Joyoshare UltFix a shot. It guarantees you smooth device experience and keeps your software up to date.
