Assuming you want to open a certain app on your iPhone, only to discover it has been deleted. You are 100% sure that it is not you who uninstall the app. In fact, it's a similar story for some iPhone users whose iPhone keeps uninstalling apps. For whatever reason, you could not get access to some of your apps. Why's that? This post will fully explain the situation. It must be assured to you to know that this phenomenon is irrespective of iOS bugs in large part, and you could fix it in a short time.
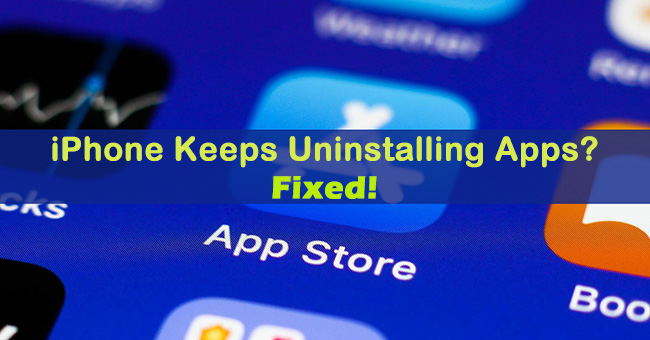
- Part 1. Why Do My Apps Keep Uninstalling on iPhone?
- Part 2. How to Fix iPhone Uninstalling Apps by Itself
- Part 3. How to Fix iOS Glitches on iPhone
- Part 4. Final Words
Part 1. Why Do My Apps Keep Uninstalling on iPhone?
The reason why apps keep uninstalling on iPhone lies in the "Offload Unused Apps" feature. Since its first appearance in iOS 11, it has been utilized for saving and optimizing iPhone storage. With it, the inactive apps would be offloaded automatically if you have low storage. However, this feature won't really delete your apps. These offloaded apps will still show up on Home screen in gray with a tiny cloud icon. The nice thing about this feature is all your apps' data would be preserved while creating more storage for your device. That means you can get apps back quickly without losing any data.
Part 2. How to Fix iPhone Uninstalling Apps by Itself
Though Offload Unused Apps feature could be useful to manage space, you may prefer a shutdown. As it would cause your iPhone to auto-delete apps anytime and you have to reinstall the app before using it. Hence, you can fix iPhone uninstalling apps issue by disabling this feature. Normally, it will be enabled by default and you could change this setting by following the simple instruction:
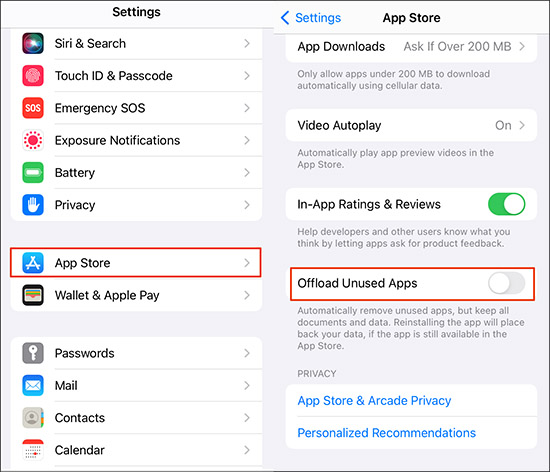
- Step 1: Click Settings app on your home screen.
- Step 2: Scroll down your screen and locate App Store.
- Step 3: On the following screen, find Offload Unused Apps and turn it off. Then the auto uninstall issue should be fixed.
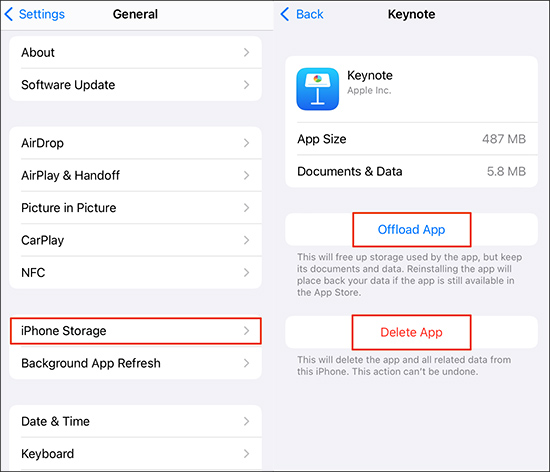
Note: If you want to keep this feature to maximize storage, you can reinstall the app when you reuse them. To do that, you can head to Settings → General → iPhone Storage. Then locate the app you want to use and tap Reinstall App.
Or you appreciate this feature but don't want iPhone completes that automatically. You can turn that feature off by following the steps above and offload the apps you less frequently use by yourself. The process is simple. Just go to Settings → General → iPhone Storage, and select the app you'd like to offload. Then choose Offload App.
Part 3. How to Fix iOS Glitches on iPhone
If your iPhone keeps deleting apps after disabling the Offload Unused Apps, it is likely that the device has problems with its operating system. iOS glitches could bring all sorts of issues, such as apps not updating, iPhone stuck on black screen, and iPhone no service. Whatever matter you'll get, Joyoshare iOS System Recovery could play a role. This handy repair tool can fix more than 150 iOS problems with a high success rate. And it won't cause any data loss to your iDevices. Only you could be accessible to the data. If you run into some particularly serious system problems, this software could manage them safely under its deep repair mode. Another bonus is that this tool is remarkably simple to operate, and you could fix almost all iOS glitches on iPhone with simple clicks.

- Repair various kinds of iOS issues without losing data
- Complimentary option to enter and exit recovery mode
- Downgrade iOS 17 beta to the original version securely
- Support the latest iOS 17 beta and iPhone 14 models
Step 1 Run Joyoshare UltFix and Connect Device with Computer
Make sure you are running the latest Joyoshare iOS System Recovery tool on your computer. Then you need to plug your iPhone into the computer. Open the tool, and select iOS System Repair. Then you can click Start on the new interface.

Step 2 Select Repair Mode
There are two repair modes you can choose based on your situation. If you want to fix common iOS problems like iPhone deleting apps randomly, you can choose the Standard Repair mode and keep all your data. As for more serious issues, you can choose Deep Repair mode. Yet this mode would erase the data.

Step 3 Check Information and Download Firmware Package
The repair tool will detect your device and you are required to confirm whether the information is accurate. The information can be adjusted if it is false. Then you can click the Download button and the firmware package would download on your computer.

Step 4 Fix iPhone Glitches with Ease
After downloading and unzipping the firmware package, click the Repair button. The final repair process would take some time and wait patiently. Your device would be restored to the normal state after the whole process.

Part 4. Final Words
If you notice that your iPhone keeps uninstalling apps, don't worry much. This is because the iPhone attempt to save your storage by offloading apps you don't use often. Simply turn Offloaded Unused Apps off, and you can prevent this situation from happening again. Besides, we also share how to fix tricky iOS glitches with Joyoshare iOS System Recovery. You can take a crack at it whatever iOS problems come.
