Have you ever experienced a call failed situation on your iPhone? You dial a number and prepare the content you want to deliver, only to find the error message "Call Failed" on your screen. Well, you dial again yet nothing changes. You may be confused about why you couldn't make a call, which is supposed to be the most basic function of all phones. We compose this post with possible reasons and useful troubleshooting methods. You won't have difficulty tackling the issue that iPhone keeps saying call failed after diving into reading.

- Part 1: Why Does My iPhone Keep Saying Call Failed?
- Part 2: How to Fix Call Failed on iPhone
- Way 1. Move Location
- Way 2. Toggle Airplane Mode On and Off
- Way 3. Disable Do Not Disturb
- Way 4. Update Carrier Settings
- Way 5. Dial a Certain Code
- Way 6. Checke Blocked Contacts
- Way 7. Fix Software Problems
- Way 8. Restart iPhone
- Way 9. Update iOS Software
- Way 10. Reset Network Settings
- Way 11. Reinsert SIM Card
- Way 12. Contact Carrier
- Part 3: Conclusion
Part 1: Why Does My iPhone Keep Saying Call Failed?
The call failed issue resulted from the poor signal in many cases. Several other factors contribute as well. Here we have listed some leading causes of this problem.
- Poor signal: You are not capable of making or receiving calls in places that would normally be out of signal's reach.
- System configuration: Wrong system configuration could also interrupt calls on your iPhone.
- System bugs: Further, the system bug is potentially the primary reason for various iPhone problems, including the call failed error.
- Damaged SIM: A faulty SIM card would certainly have an effect on communicating via phones.
Part 2: How to Fix Call Failed on iPhone
There are many solutions that are proven to be effective to resolve this problem. You are free to employ either method to prevent your calls from dropping instantly.
Way 1. Move Location
We have talked about that the poor signal in your area would stop you from making calls. To avoid that, you can move to another location with strong signal strength. The signal bar in the top right corner of your iPhone will clearly show the signal strength. It is proper to dial a phone again when your device shows good network connectivity.
Way 2. Toggle Airplane Mode On and Off
The glitches in your cellular connection are responsible for the interrupted calls as well. Luckily, you can fix this issue by toggling Airplane mode off and then turning it on again. As it can reset your device's cellular connection and wipe the possible network issues. You can go to Settings → Airplane Mode. Turn that option on and turn it off again after a couple of seconds. Or you can locate Airplane Mode icon in Control Center. Turn it off and then re-enable it after several seconds.
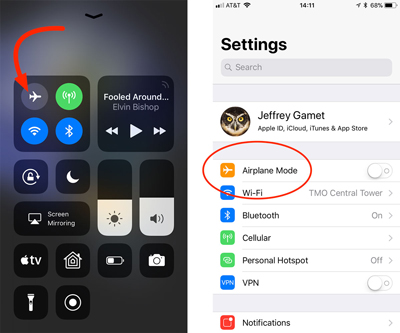
Way 3. Disable Do Not Disturb
You can also check whether you have enabled the Do Not Disturb feature on your iPhone, which might affect the procedure of making and taking calls. It is a good idea to turn it off by going to Settings → Focus → Do Not Disturb. You could also disable it by opening the Control Center and touching the Focus icon. Then turn Do Not Disturb off.
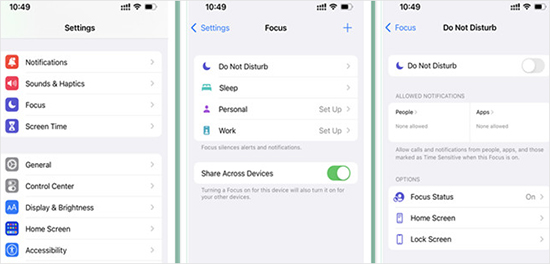
Way 4. Update Carrier Settings
Network operators would send you carrier settings updates, which is beneficial for enhancing the connection between your iPhone and the carrier's network. You can check for carrier update settings to fix iPhone call failed issue. Just click Settings → General → About. A notification will pop out if there's any update and you can tap Update. If not, you can jump into other methods.
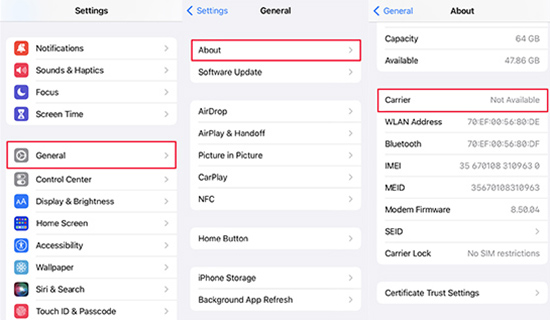
Way 5. Dial a Certain Code
Another easy fix to iPhone keeping failing is to dial *#31#. This code is used to disable the anonymize outgoing calls, which might cause abnormal behavior of phone calls. You can fix that simply by dialing this code in the Phone app and tapping the Call button. After verifying the confirmation message, you can try to make a call and see if the problem persists.
Way 6. Checke Blocked Contacts
If you can't call a specific number, there's a great chance that the number is on your blocked list. It also happens when iPhone calls fail immediately without ringing. You can follow the steps below to check your blocked contacts and unblock the number.
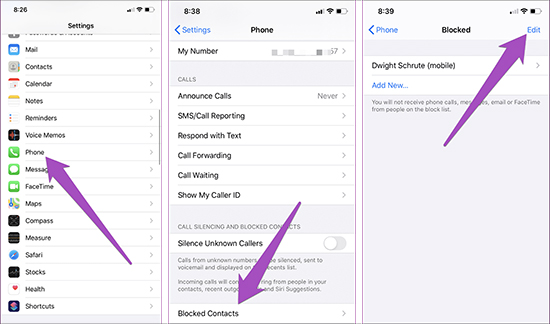
- Step 1: Open Settings app and scroll down to select Phone.
- Step 2: Click Blocked Contacts and check whether the number of the failing call is on the list.
- Step 3: If you see the number you want to remove, tap Edit. Then click the red minus icon next to the contact and choose Unblock.
Way 7. Fix Software Problems
If all the resolutions above haven't worked so far, you can employ Joyoshare UltFix to fix software problems causing phone-related malfunctions. It is a cure-all solution for more than 150 iOS system issues. It runs dual repair modes, covering all possible iOS problems like iPhone not making calls, iOS update failure, etc. Also, Joyoshare UltFix is a professional iOS system repair tool that performs an outstanding job of protecting your data. You won't experience any data loss with 100% security. More than that, this tool comes with a far less daunting interface. You are capable of utilizing it in various scenarios with a few clicks. Overall, it is a multifunctional, effective, and highly compatible recovery tool to guard the health of your device's software.

- Fix iPhone keeps showing up call failed quickly with no data loss
- More features of resetting device, upgrading iOS, downgrading iOS, etc.
- Quickly enter and exit recovery mode with a simple click at no cost
- Keep up with the latest iOS 17 beta and iPhone 14 models
Step 1 Keep Connecting iPhone to Computer
After installing the official Joyoshare UltFix on your desktop, you are required to connect iPhone with the computer. Keep the connection until the repair ends. Now, open the tool, and click iOS System Repair. Then click Start when landing at the next interface.

Step 2 Opt for Repair Mode
The dual modes of this tool are applicable in different situations. Standard Repair can repair nearly all common iOS glitches and protect your data completely. While Deep Repair is appropriate for extremely serious system problems with the risk of losing data. You can opt for Standard Repair mode.

Step 3 Verify Info and Get Firmware Package
This repair tool would detect the fundamental info of your device. You have to verify the information and adjust it if it's incorrect. Then click Download button to get a compatible firmware package.

Step 4 Fix iPhone Call Failed Message Automatically
When the firmware package is ready, click Repair. Joyoshare UltFix will fix iPhone call failed error in several minutes. You are able to see a positive result after repair.

Way 8. Restart iPhone
Restarting iPhone can help fix minor software issues as a common troubleshooting method. It can shut down any faulty software or corrupted data, naturally bringing your iPhone back to normal. Hence, you can reboot your device to avoid a failed call or dropped call for good reasons. If you use an iPhone with Face ID, you need to press the Side button and either Volume button to shut your device down. For iPhones without Face ID, press the Power button. After a few seconds, hold the Side or Power button to restart your iPhone again.

Way 9. Update iOS Software
Apple releases iOS updates not only for introducing new features, but for fixing software bugs and glitches. If iPhone call failed repeatedly, it is better to install the latest iOS version on your iPhone. You can complete that by clicking: Settings → General → Software Update. If a new update is available, tap Download and Install. Once updating iOS, you can dial a number to check if the error message disappears.

Way 10. Reset Network Settings
Resetting network settings is another effective approach to guarantee the flow of your phone calls. It could restore all the network configurations to their original states, which is helpful to eliminate the misconfiguration causing the malfunction of phone calls. Yet it will erase all saved networks, and you need to manually join the network after resetting.
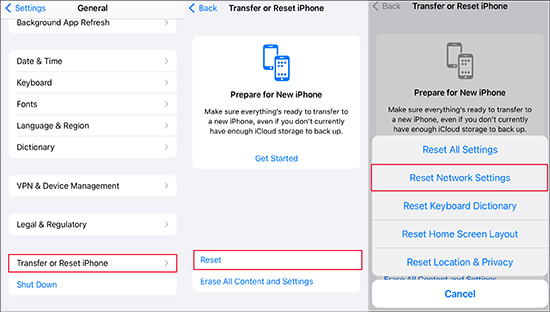
- Step 1: Go to Settings application and select General.
- Step 2: Scroll down to locate Transfer or Reset iPhone. And tap Reset on the next screen.
- Step 3: Select Reset Network Settings and confirm it.
Way 11. Reinsert SIM Card
If your iPhone still keeps displaying call failed, it might be possible that the way SIM card is seated is not proper. You can remove and reinsert the card to fix the problem. It is recommended to use a SIM ejector tool to take out the card and clear the dust in the tray. Then place it back. After that, you can call someone again to see if it goes smoothly.

Way 12. Contact Carrier
As an ultimate resort, you can contact carrier if the problem leaves unsettled. By doing that, you can know whether your account is available or if there are service outages in your area. Also, you need to make sure that you don't have unpaid charges that would block your phone service.
Part 3: Conclusion
In short, this post has summarized 12 methods to help you when your iPhone keeps saying call failed. Whatever the cause, you are able to find a proper resolution here, such as changing location, adjusting settings, fixing software glitches, and so on. Hopefully, any of these fixes have solved your problem successfully. You can now start your phone conversation without any error message.
