Q: "Why does my iPhone XR keep disconnecting from Wi-Fi? When I go into the first settings page to see what's up, it will show that no Wi-Fi is connected. I am sure Auto-Join is turned on and the Wi-Fi network has no arrears. I don't know how to solve it. Any ideas?" – Lays from Apple Community
Many Apple users are annoyed by the issue that iPhone keeps disconnecting from Wi-Fi frequently. The most common way to solve it is to turn off the wireless network and turn it on again. However, this approach doesn't always work. If this is the case, you need not worry about it. The following lists 10 methods to help you fix the Wi-Fi issues. You can choose one way to work for you.

- Part 1. Why Does My iPhone Keep Disconnecting from My Wi-Fi?
- Part 2. How to Fix My iPhone Keeps Disconnecting from Wi-Fi?
- Way 1. Forget the Wireless Network and Connect Again
- Way 2. Reboot iPhone
- Way 3. Switch OFF Bluetooth
- Way 4. Enable and Disable Airplane Mode
- Way 5. Update Carrier Settings
- Way 6. Reset Network Settings
- Way 7. Change to Google's DNS
- Way 8. Check Your Router
- Way 9. Update iPhone Software
- Way 10. Fix iPhone Keeps Disconnecting from Wi-Fi with Joyoshare UltFix [Zero-Loss 100%]
- Part 3. Conclusion
Part 1. Why Does My iPhone Keep Disconnecting from My Wi-Fi?
It is often the case that iPhone Wi-Fi keeps dropping out due to problems either with your Wi-Fi network or with your device. However, the reasons for this can vary from case to case. Therefore, if your iPhone Wi-Fi does not work for no apparent reason, check to see if one of the above causes is at fault. If your iPhone keeps randomly disconnecting from Wi-Fi, perform the following checks:
After you figure out your doubt "why does my iPhone keep disconnecting from Wi-Fi", follow the steps below to fix it.
Part 2. How to Fix My iPhone Keeps Disconnecting from Wi-Fi?
There are several general methods to handle this problem. All of these are collected from some who have gone through the same thing. Before learning the ultimate solution, you can consider having a shot at them.
Way 1. Forget the Wireless Network and Connect Again
When you connect to Wi-Fi for the first time, your iPhone will save Wi-Fi network information and connection mode so that next time you can automatically connect. If you change the way you connect to the same wireless network, your Wi-Fi not working on iPhone. At this moment, you can clear the Wi-Fi network and reconnect with a password.
The way of operation is very easy. Firstly, you need to click "Settings" and get into "Wi-Fi". Then, you can choose the network you connect to and tap the mark (!). Finally, click "Forget This Network". After finishing, reconnect your iPhone to it to test whether this way works or not.
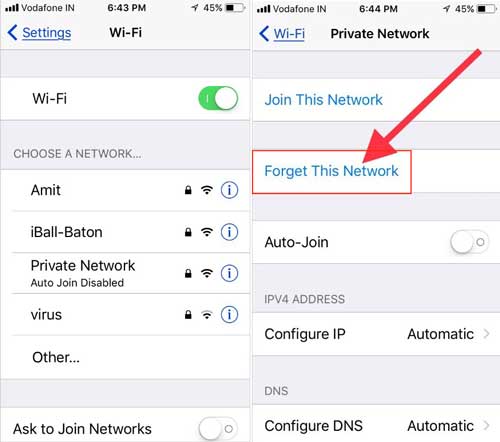
Way 2. Reboot iPhone
Many iPhone issues can be fixed by restarting, especially since the iPhone cannot connect to Wi-Fi. This is the easiest way to solve the common iPhone system problem. Here are the steps to get it done.

Step 1: Press and hold the "Power" button until the slider appears on the screen;
Step 2: Then drag "slide to power off" to the right side;
Step 3: Your iPhone will be turned off. After a while, you can hold the "Power" button to turn on your iPhone.
Way 3. Switch OFF Bluetooth
Maybe sometimes, you turn on the "Bluetooth" accidentally, which might stop your iPhone from connecting to Wi-Fi. You can turn it off to solve this problem by yourself. The method to operate is simple enough. You just need to select "Settings" and get into "Bluetooth". Then click to turn it off.
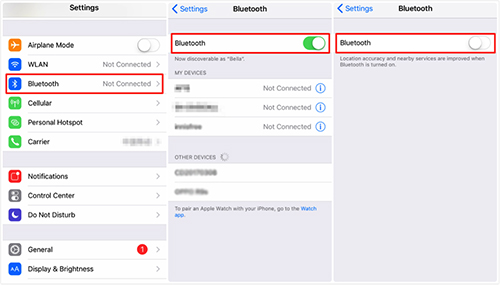
Way 4. Enable and Disable Airplane Mode
Alternatively, you can disable airplane mode, and enabling it again may resolve any network errors. You will be prevented from connecting to cellular towers when Airplane Mode is enabled. It may be helpful. Here's what you need to do:
Step 1: On your iPhone Home screen, swipe down to start Control Center.
Step 2: Find the airplane icon and tap on it.
Step 3: Wait for a few minutes, and click on it once again to turn it OFF.
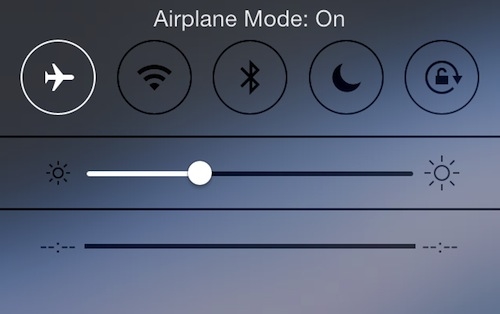
Way 5. Update Carrier Settings
Regularly updating your carrier settings is also important. Service providers release carrier setting updates to provide better network connectivity. Perhaps you haven't updated your carrier firmware in a while. In this case, not just your Wi-Fi randomly disconnecting, but other problems could have resulted as well.
Way 6. Reset Network Settings
Resetting network settings will clear all the Wi-Fi information on your iPhone. If there is something wrong with the Wi-Fi network, you can try this way to solve the disconnecting issues when the above way is useless.
Doing so is nothing complicated. You just need to select "Settings" → click "General" → tap "Transfer or Reset iPhone" → and get into "Reset Network Settings". After soon, your iPhone networking settings will be reset. Then you can set the information again and connect to the wireless network.

Way 7. Change to Google's DNS
Your Internet connection can be interrupted if your ISP is having a DNS issue. If your iPhone Wi-Fi is constantly disconnecting, then you should set the default DNS of your Wi-Fi network to Google's DNS or open DNS. Follow these steps to do so:
Step 1: Open Settings → Wi-Fi → Select your network by clicking its name or the blue "i" next to it.
Step 2: Then tap the number next to DNS.
Step 3: Replace these numbers with Google's DNS (8.8.8.8 or 8.8.4.4) or open DNS (208.67.222.222 or 208.67.222.220) instead.
Way 8. Check Your Router
The problem lingers now? If you have detected that your iPhone network is connected but you still face the issue, then you could inspect the router. There is an IP address on the back of the router. You need to input it into the browser. Then it will appear the interface of router settings. You can reset your router following the instructions on the interface. After this, you need to reconnect with a new password. If this way cannot help you, may mean your router may be damaged and you can have a try with a new one.

Way 9. Update iPhone Software
Sometimes, the old iOS version might cause iPhone will not to connect to the Wi-Fi network frequently, and updating the iOS version could help. Simply open "Settings" and get into "General". Then, choose "Software Update" and click "Download and Install" if it can be updated. It is necessary to connect again and test if your iPhone disconnecting issue has been solved.

Way 10. Fix iPhone Keeps Disconnecting from Wi-Fi with Joyoshare UltFix [Easy & Effective]
When you try all the above solutions but they fail to work, it indicates that there is something wrong with your iPhone system that leads to the problem. In this case, it is better to make use of a technical program to assist you. Here, such a tool called Joyoshare UltFix iOS System Recovery is greatly recommended to you.
As an advanced iOS system recovery tool, Joyoshare UltFix can fix more than 150 kinds of system issues on various iOS devices and Apple TVs. For general issues, it can solve them without any data loss, such as iPhone won't charge, iPhone failing to update, iPhone keeps crashing, etc. Not only that, it is designed with an easy interface that can let your iPhone enter or exit recovery mode with only one step. Also of note is that the highly compatible program supports the latest iOS version 15 and can be run on Windows/Mac.

- Offer two repair modes to solve different problems
- Repair process in a lossless way
- Compatible with all iOS devices and iOS 15
- With free one-click exit/enter recovery mode
It is very easy to operate. If you want to repair the issue that iPhone cannot connect to Wi-Fi without data damage, it is recommended that you read the following methods attentively.
-
Step 1Download and Install Joyoshare UltFix
Download Joyoshare UltFix from the official website and install it on your computer. After this, run it on your computer and plug your iPhone into it.

-
Step 2Click Standard Mode
Click "Start" to get into the interface of repair mode and choose "Standard Mode" to repair your iPhone Wi-Fi problem with no data loss.

-
Step 3Enter DFU/ Recovery Mode
Here, you need to follow the steps on the screen to set your iPhone into DFU Mode. If your iPhone has trouble entering the mode, please click the link at the bottom to change to Recovery Mode.

-
Step 4Download Compatible iOS Firmware Package
Now, the program will detect and display all info on your iPhone. You have to confirm it and then touch "Download" to get and verify a compatible iOS firmware package.

-
Step 5Repair iPhone Keeps Disconnecting from Wi-Fi
In the end, only tap "Repair" to unzip the firmware package, and later Joyoshare UltFix will fix your iPhone disconnecting from Wi-Fi issues.

Part 3. Conclusion
Hopefully, you can fix the problem that iPhone keeps disconnecting from Wi-Fi using these ways. It is not necessary to try them all, you can select one way that works for you best. You can also save these solutions to share them with others who happen to have the same problem. Like this, you will be not in a panic next time when the same thing occurs. If you worry about data loss while working with ordinary methods, you can try Joyoshare UltFix, which will keep data from damaging in the process. Anyway, hope you can get something resultful from this.
