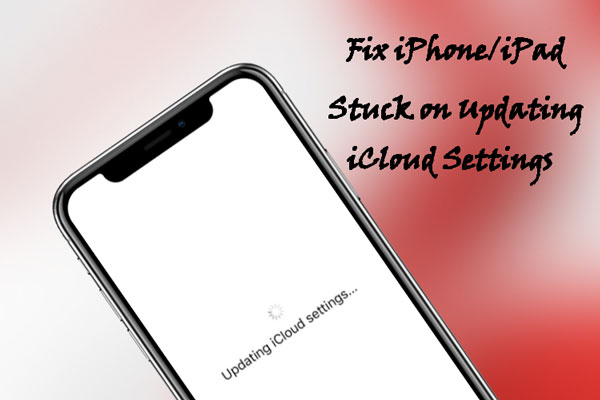
There are various iOS update notifications you may receive during updating the iOS, for example, iPhone stuck on verifying update. And recently there has also been reported another problem, that is iPhone/iPad stuck on updating iCloud settings. Similarly, it usually happens after inputting the Apple ID and password when updating the software. Do you have the trouble on your iPhone/iPad, too? In this way, do you want to know the reasons behind your iPhone or iPad stuck on updating iCloud settings and the methods to solve it? Then, please go along this article.
- Part 1: Why is Your iPhone/iPad Stuck on Updating iCloud Settings?
- Part 2: How to Fix iPhone/iPad Stuck on Updating iCloud Settings?
- Part 3: Wrap-up
Part 1: Why is Your iPhone/iPad Stuck on Updating iCloud Settings?
Firstly, it's necessary to understand why your iPhone/iPad is stuck on updating iCloud settings, so you could prevent the issue from occurring again. The following frequent cases can explain the situation.
1. An unstable network connection.
2. Not enough storage space or battery on iOS devices.
3. Related Apple servers are down.
4. iOS and software bugs and errors.
Now you can try out the 6 best ways presented in the next part to fix your iPhone or iPad stuck on updating iCloud settings efficiently.
Part 2: How to Fix iPhone/iPad Stuck on Updating iCloud Settings?
Fix 1: Check Network Connection
A good internet connection is the prerequisite for a fast and successful iOS update. Otherwise, unknown errors like iPhone/iPad stuck on updating iCloud settings may be shown suddenly. To avoid this, you could switch to a more stable Wi-Fi connection or do a reset about the network, so as to remove network bugs and improve the connection speed.
To do that, please go to Settings on your device, and click General > Reset, finally choose the Reset Network Connection option.

Fix 2: Re-sign in iCloud Account
Re-logging in your iOS device's iCloud account can be working in solving iPhone/iPad stuck on updating iCloud settings problem sometimes. You could try the steps here to get rid of the trouble.
Step 1: Go back to your device’s Home screen and open Settings.
Step 2: Select iCloud tab and tap your device to sign out.
Step 3: Repeat the process to sign it in again.

Fix 3: Force Restart iPhone/iPad
It goes without saying that hard rebooting your iPhone or iPad is possible in dealing with the iCloud settings stuck issue. To see whether it works, please complete the instructions below.
Force Restart iPhone
iPhone 8 and later, respectively hold down and release the Volume Up and Down buttons, then press the Side button until the Apple logo appears.
iPhone 7 and iPhone 7 Plus, simultaneously hold down and let go of the Volume Down and Sleep buttons until the Apple logo appears.
iPhone 6, iPhone SE or former, press down and release the Home and Power buttons simultaneously until Apple logo appears.

Force Reboot iPad
iPad with Home button, press down the Home and Power buttons at the same time until the Apple logo is shown on the main screen.
other iPad models, quickly and respectively press and release volume up and down buttons, then hold the Top button until the Apple logo pops up on the interface.

Fix 4: Check iCloud Server Status
Apart from that, you are also required to make sure the Apple servers are running normal including the iCloud server. Or your iPhone/iPad iCloud settings definitely go wrong. To ensure the iCloud server is performing properly, merely visit the Apple system status on Apple official website to check if they are working fine or not.

Fix 5: Use Joyoshare UltFix without Data Loss
If the iCloud server is good while others don't help, then you are recommended to apply professional iOS system recovery tools including Joyoshare UltFix to resolve your iPhone/iPad stuck on updating iCloud settings. With the help of this powerful software, you will not worry about the problem on your iPhone or iPad and you can feel assured as it won't cause you any data loss. Given the mighty function of Joyoshare UltFix iOS System Recovery to fix more than 50 types of iOS issues, why not directly use it and start the simple steps to solve your iPhone/iPad stuck on updating iCloud settings with the fastest speed and an almost 100% success rate?
Other Features of Joyoshare UltFix iOS System Recovery:
Two repair modes: Standard/Advanced mode
Enter/exit recovery mode with one click for free
Fully compatible with all iDevices and all iOS versions
Support downgrading iOS versions

Step 1: Download Joyoshare UltFix and install it. Next, connect your iPhone/iPad to the computer and press the "Start" button to proceed.

Step 2: This step requires you to select one repair mode. As for your iPhone/iPad issue, you just choose the standard mode. Then go on by tapping on "Next" button.

Step 3: Follow the instructions to put your iPhone/iPad into recovery mode.

Step 4: Confirm all your device information that has been detected by Joyoshare UltFix ia right. Then click on "Download" button to get the matched firmware package downloaded and verified.

Step 5: Finally touch the "Repair" button to unzip the firmware package and begin the fixing. After soon, your iPhone/iPad stuck on updating iCloud settings is going to be resolved.

Fix 6: Restore iPhone/iPad via iTunes
Lastly, you may have seen some other Apple customers get out of iOS troubles by relying on the iTunes app. Indeed, it does help and you can surely use iTunes to restore your device to resolve iPhone/iPad stuck on updating iCloud settings. However, this method takes risks in losing all data and you had better back them up before the following procedures.
Step 1: Run iTunes with the latest version and connect your iPhone/iPad to your computer through an original USB cable.
Step 2: After your device is connected and detected, head to Summary option.
Step 3: Tap on Restore iPhone/iPad button.

Part 3: Wrap-up
Now you have understood the reasons for your iPhone or iPad stuck on updating iCloud settings and the top 6 methods to completely fix it. Among the 6 different fixes, Joyoshare UltFix is widely referred and applied to solve diverse iOS problems. Facts have been shown that it is really helpful and it is certainly worthwhile of being tried. In a word, we sincerely hope that your issue faced can be easily fixed with no other damage.
