Under normal circumstances, as soon as you boot your iPhone into recovery mode by performing the proper steps, iTunes presents you with a dialog box while connecting to it for restoring your device. Without a window popping up, it is probably faults with a USB cable, iTunes itself, or the iPhone software that give rise to the trouble of iPhone in recovery mode not detected by iTunes. In allusion to the problem, 7 achievable methods are introduced after a bit of research.
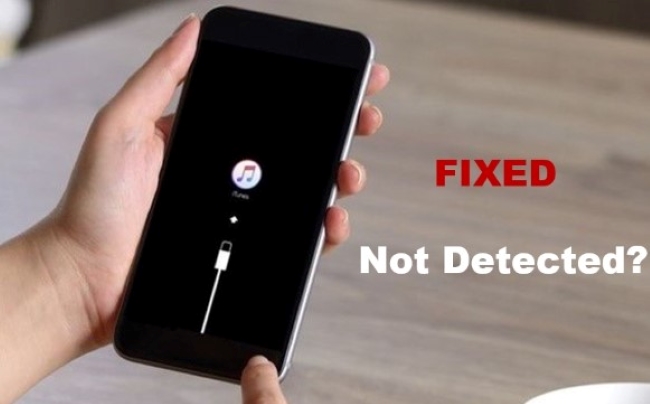
- Part 1. Causes of iPhone in Recovery Mode but Not Detected by iTunes
- Part 2. Easy Ways to Fix iPhone in Recovery Mode Not Detected by iTunes
- Solution 1. The Best-in-Class iPhone System Recovery Tool – Joyoshare UltFix [Hot]
- Solution 2. Ensure iPhone Charge Properly
- Solution 3. Check USB Cable and Port
- Solution 4. Update iTunes
- Solution 5. Re-install iTunes
- Solution 6. Check Apple Mobile Device USB Driver
- Solution 7. Put iPhone into DFU Mode
- Part 3. Final Words
Part 1. Causes of iPhone in Recovery Mode but Not Detected by iTunes
Wrong Connection
If the iPhone is not sufficiently charged, iTunes may not recognize it. After connecting an iPhone to a computer, if it had low power before going into recovery mode, you should take at least 10 minutes.
USB Driver
The Apple Mobile Device USB Driver could be at fault if iTunes fails to recognize the iPhone. Under the "Universal Serial Bus Controllers" section of the Windows Device Manager, you will find the Apple Mobile Device USB Driver.
Apple Mobile Device Support
Apple Mobile Device Support should be installed on your computer if iTunes does not recognize your iPhone. The Control Panel in Windows 7 gives you a chance to see if it's a program that's uninstalled.
It is not hard to understand the cause, so the next part is to fix the it with the right remedy.
Part 2. Easy Ways to Fix iPhone in Recovery Mode Not Detected by iTunes
Solution 1. The Best-in-Class iPhone System Recovery Tool – Joyoshare UltFix [Hot]
When the matter of iOS-related is on the grounds of failures with your iPhone software, then the proposal is to make an iPhone system recovery software termed Joyoshare UltFix perform for you. It is a top-notch iOS system repair tool with the skill to repair a host of system problems on all iOS devices (iOS 15 supported)/Apple TVs without data missed. Better, it offers a one-click option that enables your iPhone out of or into recovery mode at no cost.

- Help you to get rid of 150+ iOS issues with minimal effort
- Enter or exit into recovery mode with one click
- Support all iOS devices, including iOS 15
- Restore your iOS device with no data loss
- Fix iPhone won't go into recovery mode
Just follow these little steps, and see the overall fixing process of the iPhone in recovery mode not detected by iTunes.
Step 1Launch Joyoshare and Connect Your iPhone
Launching Joyoshare UltFix after installation is the first thing to do. Next, plug your iPhone into the computer and continue with the "Start" icon once your device is recognized successfully by the program;

Step 2Select Repair Mode
Joyoshare UltFix provides you with 2 repair modes. If you had meant to restore your iPhone with iTunes in recovery mode, select the Advanced Mode that could quickly restore your iPhone. If not, choose the Standard Mode to settle the problem in a lossless way;

Step 3Get iPhone into Recovery Mode for Free
After opting for your iPhone model, set your iPhone into recovery mode following on-screen steps. Alternatively, you can have it done in the first step by clicking the "Enter Recovery Mode" button. Suppose your iPhone doesn't succeed in entering recovery mode, put it into DFU mode with the bottomed link;

Step 4Download Firmware Package
Have put the iPhone into recovery or DFU mode, then you need to make an identification of all recognized info about your device. Correct errors, if any. After that, touch "Download" to download and verify the firmware package;

Step 5Begin to Fix iPhone in Recovery Mode Not Detected by iTunes
The last thing you shall do is make the verified firmware package unzipped by tapping "Repair". With the firmware package unzipped, Joyoshare UltFix embarks on repairing the iPhone in recovery mode not recognized by iTunes problem.

Solution 2. Ensure iPhone Charge Properly
If you want to make sure the iPhone is getting charged from the computer and iTunes can detect it, you should connect it directly to a USB port on the computer using the cable it came with. Try restarting the computer and trying again if iTunes still has not detected your iPhone after 10 minutes.
Solution 3. Check USB Cable and Port
Having a check on the USB cable and USB port is the first thing you should do when the issue of the iPhone in recovery mode not detected by iTunes crops up. Generally, the defective USB cable or faulty USB port is one of the possible contributions to the unsuccessful recognition. As a consequence, it's well worth attempting another USB cable or another computer to see whether such a matter is still going to occur or not. If that's still the case, proceed with the measures that follow.

Solution 4. Update iTunes
Making sure that the latest version of iTunes is installed on your computer counts for much when preparing to restore your iPhone in the recovery mode using iTunes. An out-of-date version of iTunes tends to trigger quite a few problems like iTunes not recognizing iPhone in recovery mode, iTunes errors, iPhone not showing up in iTunes, etc. For handling this situation, updating iTunes to the newest is the line of least resistance.
Note: For users having a Mac with macOS Catalina 10.15 or newer, this action is not required. Restoring iPhone on Mac with this operating system is using "Finder".
Update iTunes on Windows: Please run iTunes first → click "Help" in the top menu bar → choose "Check for Updates" from a drop-down menu → if an update is pending, download and install it.
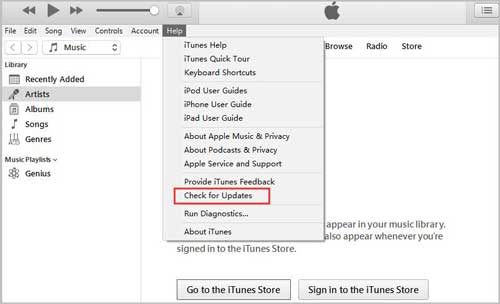
Update iTunes on Mac: After launching iTunes on your Mac computer →touch "iTunes" in the upper-leftmost corner → followed by "Check for Updates" → If an update is available, complete downloading and installation as instructed.
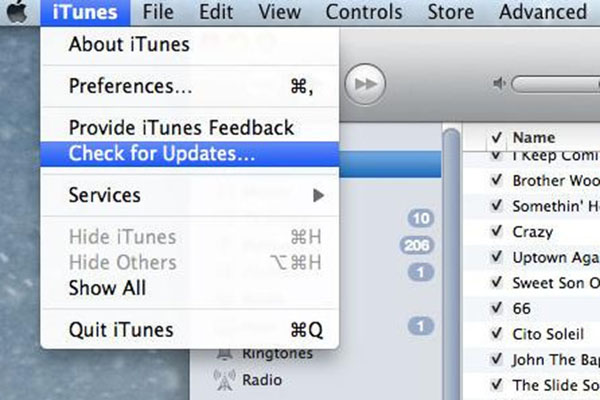
Solution 5. Re-install iTunes
Has the recent version of iTunes installed on your computer but iTunes still fail to detect your iPhone in recovery mode? Keep your pants on. Another credible fix for iPhone in recovery mode not recognized by iTunes is to re-install iTunes. Errors with iTunes bringing about this case will be straightened out by doing so.
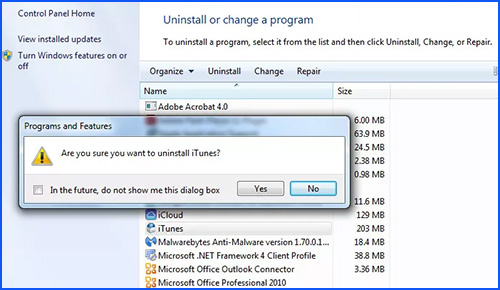
Step 1: Quit iTunes and click "Windows" and "X" keys on your keyboard at the same time;
Step 2: Subsequently, press on "Programs and Features". In the search bar under this option, type "iTunes". In this way, you don't bother to locate iTunes from a list of programs;
Step 3: Lastly, tap on iTunes and click "Uninstall". Then, touch "Yes" to confirm your choice.
Solution 6. Check Apple Mobile Device USB Driver
Occasionally, iTunes not recognizing iPhone in recovery mode is for that something with Apple Mobile Device USB Driver goes wrong. If this is still what you are confronted with after attempts at the first three approaches, do check if the Device USB Driver works well in the light of the following instructions.
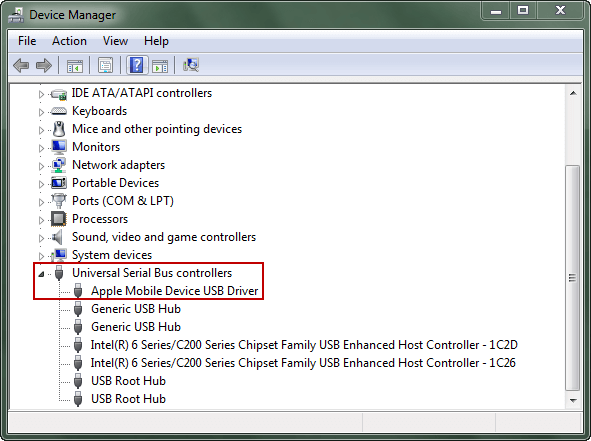
Step 1: Close iTunes and connect your iPhone to the computer. Once done, click the Windows icon to enter Control Panel and then to "Device Manager";
Step 2: Locate "System devices" and choose "Universal Serial Bus controllers". From this option, the "Apple Mobile Device USB Driver" item should be presented with you;
Step 3: Suppose you see a yellow or red indicator on it, click to uninstall it, and then reinstall it. Remember to test if iTunes can recognize your iPhone in recovery mode after the performance.
Solution 7. Put iPhone into DFU Mode
Provided none of the previous methods have a positive effect on the problem of the iPhone in recovery mode not detected by iTunes, try manually putting your iPhone into DFU mode to bypass such trouble. To get the iPhone into DFU mode, please open iTunes if on a Mac running macOS Mojave and a PC or open "Finder" if on a Mac running macOS Catalina and connect iPhone with your computer, then do as follows.
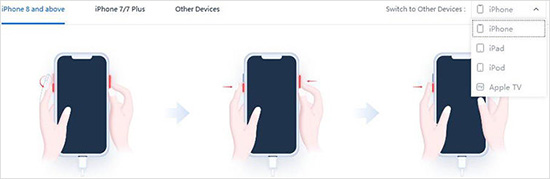
iPhone 8 and newer
Step 1: Quickly press and release the "Volume Up" button. Then repeat the action with the "Volume Down" button.
Step 2: Afterward, hold down the "Side" button until your iPhone screen turns black.
Step 3: Next, go on holding the "Side" button and press the "Volume Down" button at the same time for about 5 seconds. Now, please let the "Side" button go but keep the "Volume Down" button held until the iPhone shows up in iTunes.
Step 4: Nothing appears on the screen when your device is in DFU mode.
iPhone 7 and 7 Plus
Step 1: Press and hold the "Power" and "Volume Down" buttons for 8 seconds.
Step 2: After that, continue holding down the "Volume Down" button while releasing the "Power" button until your iPhone is detected by iTunes.
Step 3: Similarly, the iPhone screen is completely black when it gets into DFU mode.
iPhone 6 and older
Step 1: Hold down the "Power" button and "Home" buttons simultaneously.
Step 2: About 8 seconds later, release the "Power" button and keep pressing the "Home" button until iPhone appears in iTunes.
Part 3. Final Words
Hopefully! You are now capable enough to resolve iPhone in recovery mode not detected by iTunes with the above various solutions. Among these methods, Joyoshare UltFix stands out as one of the most advanced iDevice-fixing service providers. However, if you encounter any technical errors while using Joyoshare UltFix iOS System Recovery. Don't be discouraged! There is 24/7 email support available. Simply leave a comment at the bottom so that you will be contacted by talented and qualified techies.
