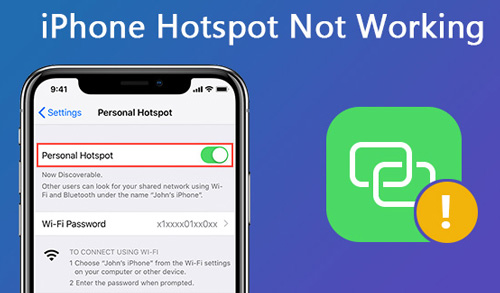
The reports of the iPhone hotspot not working issue have been increasing since the update of iOS 13. Many users have found that the hotspot feature of their iPhones showing different malfunctions: cannot be turned on, cannot be linked, no connections, etc. To help the bothered users to repair the hotspot, we have prepared 5 solutions to this issue.
- Part 1: Check the Cellular Data
- Part 2: Restart the Hotspot and the Device
- Part 3: Reset Network Settings
- Part 4: Fix iOS
- Part 5: Contact Carrier and Apple Support
Part 1: Check the Cellular Data
The first solution fits the users who found that the connected device cannot use the Internet. Since the hotspot relies on your mobile cellular data, you should check whether the cellular data can be used normally on your iPhone. Check whether you have paid your cellphone bills would bring answers to a lot of cases, since the cellular data would naturally be turned off by the carrier when you fail to pay the bill on time. Plus, you can try turning restart the iPhone cellular data to see if that fixes the problem. Go to the "Settings" > "Cellular", and toggle off and on the "Cellular Data" option.
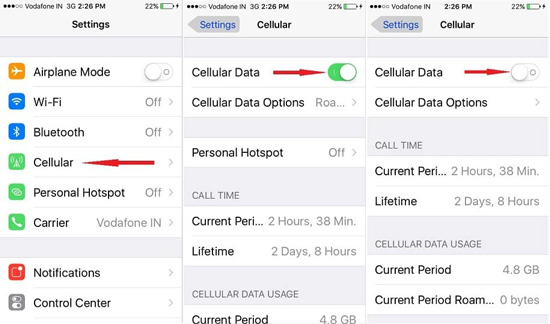
Part 2. Restart both the Hotspot and the Device
Restarting the hotspot is probably a solution that most users have tried. While restarting the hotspot, it is also important to check whether you have set any data limit for the hotspot, which would turn the hotspot off once the cellular data limit reaches a certain degree. If there are any limits, you might as well turn off or raise them according to your own needs.
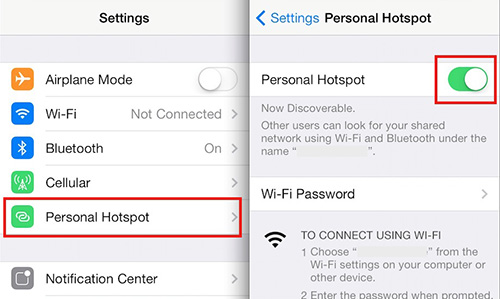
If the hotspot is still not working on your iPhone after conducting the above process, you can restart the phone to fix the problem, because a restart will renew not only the hotspot but also all the other features on your iPhone.
Part 3. Reset Network Settings
Instead of spend time investigating where goes wrong exactly, it would be easier to just reset the network settings on iPhone, which would erase all the cellular, WiFi, Bluetooth and VPN settings on your iPhone. Once they are restored to the factory settings, the iPhone cannot connect to hotspot issue and alike will naturally disappear.

Step 1: On your iPhone, go to "Settings" > "General" > "Reset";
Step 2: Tap the "Reset Network Settings" again to confirm your decision;
Step 3: Your iPhone will restart, and then you should able to use the personal hotspot normally.
Part 4. Fix iOS Hotspot Bugs with Joyoshare UltFix iOS System Recovery
Should the previous solutions fail to fix the problem, the issue may be caused by system bugs, which can be easily fixed by Joyoshare UltFix. As a professional tool perfectly designed to fix iOS system issues, Joyoshare UltFix can repair the iPhone X hotspot not working issue or the one on other iPhones. The most impressive strength of this software is that it can fix the issue without data loss.
It doesn't matter if you know how to put your iPhone into the recovery mode, as Joyoshare UltFix will put your iPhone into the recovery mode with one-click even if you are using the free trial. Fully compatible with the iOS 13 and the newest iPhone, it would help you get rid of any trouble swiftly and completely.
Key Features of Joyoshare UltFix iOS System Recovery:
Repair your iPhone without data loss
Support the newest iPhone model and iOS 13
Fix iPhone hotspot not working on iPhone in a minute
One-click to put your iPhone into the recovery mode free of charge

Step 1: First of all, install and run Joyoshare UltFix and connect your iPhone to the computer. Once this software detects your device, you can tap the "Enter Recovery Mode" button to put your iPhone into the recovery mode, and then press the "Start" button to enter the next step;

Step 2: In the second window, you are asked to select the "Standard Mode", so that the software will not damage your data during the repairing process. Next, click on the "Next" button to proceed;

Step 3: In this window, Joyoshare UltFix will recognize the model and other basic info of your iPhone. Please confirm the info is all correct and press on the "Download" button to download and verify the matching firmware package;

Step 4: Eventually, click on the "Repair" button to unzip the firmware package. It will then repair your iPhone hotspot not working issue, and the process should complete in a few minutes.

Part 5. Contact the Carrier or the Apple Support
If the previous 4 solutions fail to work, there are likely some problems with the plan of your iPhone or the hardware. Now the problem cannot be fixed on your own. Call the carriers to let them check whether there is any problem with your plan, and if the hotspot is still unusable, go to the nearby Apple outlets to check the hardware on your iPhone.

