Q:"My iPhone flashlight hasn't worked properly for several days. The flashlight button is fine. However, it does not respond when I tap on it. I try to restart my iPhone but it seems useless. Can any other tips fix it? Thank you in advance!" - Carly from Apple Community
iPhone flashlight is one of the most essential features. It is very convenient when people need a quick light source. Nevertheless, some users complain that the iPhone flashlight can't work well. In addition to the situation mentioned above, other conditions that the flashlight button becomes faded and are not able to be tapped are included. All of which may be due to software conflicts. Hence, 6 feasible methods are presented below to repair flashlight not working on iPhone.
- Tips 1: Turn off the Camera Application
- Tips 2: Reset All Settings on iPhone
- Tips 3: Update iOS to the Newest Version
- Tips 4: Force Restart iPhone
- Tips 5: Restore iPhone After Backup with iTunes
- Tips 6: Try Joyoshare UltFix iOS System Recovery with No Data Missing
Part 1. Turn off the Camera App to Fix iPhone Flashlight Not Working
Maybe it's just because you turn on the camera app, which causes the disabled flashlight. Actually, if you use the camera and flashlight at the same time, a conflict will be come into as they use the same bulb. In this case, you may be confused because you are not using the camera app. But running the camera in the background probably affects the iPhone flashlight. So you need to force quit it to get the flashlight back to normal. If you don't do this before, you can follow the detailed steps below. First of all, you should double-press the "Home" button to swipe up the app list. Then, you need to find out the camera app and swipe it away. Now, you can go back to the home screen and open flashlight again. If you make sure that the camera app can't be turned on and run in the background, you can continue to try the following methods.
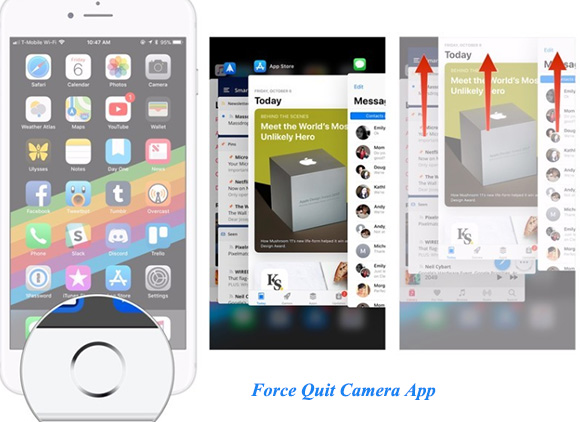
Note: If you are iPhone X or later user, you need to swipe up from the bottom of the screen to open the app list.
Part 2. Reset All Settings to Repair Flashlight Doesn't Work on iPhone
Resetting all iPhone settings is a workable way to fix the flashlight problem. You can rest assured of using this method since it won't remove any data information or media files on your iPhone. If you want to get back the previous settings after reset, you had better write down the original settings. Here is how to do. Just head to "Settings" - scroll down and choose "General" - tap on "Reset" in the "General" interface - click "Reset All Settings" finally. After this, your iPhone will be reset to the default settings and the flashlight is going to work normally.

Part 3. Update iOS to Solve iPhone Flashlight Won't Work
The usual reason for flashlight not turning on is the software problem. It is possible that there are many bugs existing in the previous iOS version. Therefore, you should fix these bugs by updating iOS to the latest version. The new iOS will get the flashlight problem resolved. Please ensure your iPhone is full of power and connected to a strong network before you proceed to operate. The way to do is to go into "Settings" - select "General" - tap on "Software Update" - click "Download and Install". If there is the newest iOS version with your iPhone, you can try the following methods.
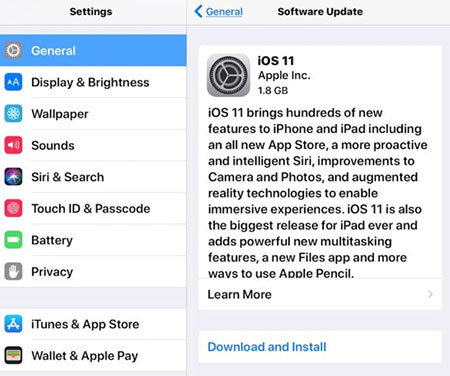
Part 4. Hard Restart iPhone to Repair Flashlight for iPhone Not Working
If the solutions above don't light up the flashlight, you can use this way. Restarting iPhone can fix some ordinary minor problems caused by conflicts between apps and system, like iPhone vibration not working, iPhone camera not working and so on. The way to operate is very simple.
iPhone with Home button: Keep holding the "Home" and "Power" buttons at the same time about 10 seconds until the Apple logo appears on the screen..
iPhone without Home button: Press and hold the "Power" button and "Volume Down" button simultaneously for roughly 10 seconds until you can see the Apple logo on the screen.

Part 5. Restore iPhone via iTunes After Backup
The last common way to resolve iPhone flashlight not working problem is to restore your iPhone to factory settings with iTunes. Of course, you can restore iPhone directly in the settings. But if you use iTunes to factory reset, you can back up your data more conveniently before you operate. The steps to do are illustrated below.

Step 1: Connect your iPhone to the computer with its original USB and open the iTunes;
Step 2: After your iPhone is recognized, you should click "Summary";
Step 3: Then choose "Back Up Now" in "This computer" option. This means that all your iPhone data will be stored on the computer;
Step 4: After backup, you can choose "Restore iPhone" to factory reset your iPhone;
Step 5: Just a moment, your iPhone will be reset. You need to check if the flashlight works well.
Part 6. Fix with Professional iOS System Issue Repair Software Safely and Simply
When you try the whole common methods but none of them is useful, you just rely on the iOS system recovery tool like Joyoshare UltFix. Designed with powerful repair modes, it can help you fix more than 30 ordinary iOS problems with "Standard Mode", which won't damage any data on your iPhone. If there are some serious system issues with your iPhone, you can repair with "Advanced Mode". Besides, it provides a free one-click enter/exit recovery mode function. That means you can enter or exit the recovery mode at any time if you need.
In addition to the features demonstrated above, it can support to fix both iPhone system issues and other iOS devices system problems. Besides, it is compatible with iOS 12.3 and a series of iDevices. Above all, it guarantees to fix the iPhone flashlight not working issue satisfactorily.
Key Features of Joyoshare UltFix iOS System Recovery:
Fix iPhone flashlight not working issue simply
Offer two repair modes to fix iOS system issues
Can enter or exit recovery mode with one click for free
Support the newest iOS 12.3 and all iOS devices

The step-by-step way to operate is offered to you.
Step 1: Install Joyoshare UltFix on your computer and connect your iPhone. Then click "Start" to proceed;

Step 2: You need to select repair mode in this section. According to your iPhone issue, you just choose "Standard Mode";

Step 3: Now, it is time to set your iPhone into DFU mode or recovery mode following the instructions on the screen;
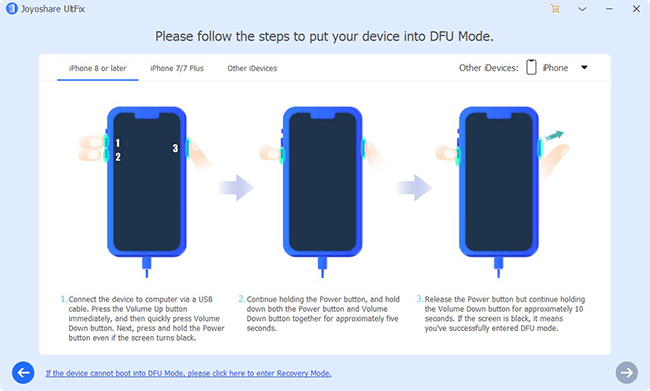
Step 4: After this, Joyoshare will detect your iPhone model automatically and you need to confirm it. Next, download and verify the firmware package by clicking the "Download" button;

Step 5: Lastly, you should click the "Repair" button to unzip the firmware package and wait a bit to begin fixing your iPhone flashlight issue.

Conclusion
The common and advanced methods above are for reference only. Which solution you need to choose depends on your iPhone issue. The safest and most effective way is to take advantage of Joyoshare UltFix iOS System Recovery. Not only iPhone flashlight not working but also other iPhone issues such as iPhone white Apple logo, iPhone stuck in DFU mode and so on are repaired with it without data missing. If you don't need the third-party tool to resolve it, you can try one of the common ways. No matter what method you use, hope you get this issue through as soon as possible.
