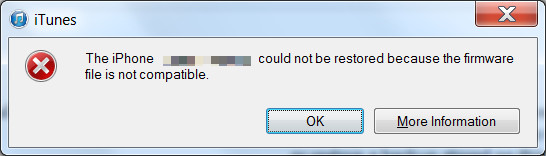
"The iPhone could not be restored because the firmware is not compatible" is a conventional notification that oft-times appear when updating or restoring iDevices with iTunes. To a greater extent, it causes failure in updating your iPhone or iPad. The notification is quite alarming as there is a mismatch between the IPSW and your iDevice. Since erroneous assumptions can be disastrous, you, therefore, need to face the bull by its horns and get to fix the "iPhone firmware not compatible" issue.
Though complicated it may seem, here below are 7 "Do it yourself" once and for all solutions on fixing iPhone firmware not compatible issue.
- Solution 1: Check updates for iTunes
- Solution 2: Delete iTunes and reinstall
- Solution 3: Restart iTunes and computer
- Solution 4: Disable antivirus software temporarily
- Solution 5: Manually download proper iPhone firmware
- Solution 6: Joyoshare UltFix iOS Repair Tool
- Solution 7: Restore iPhone in recovery mode
Solution 1. Check for updates for iTunes
Your iTunes may be running out of date, thus resulting in a frequent pop-up notification - "The iPhone could not be updated because the firmware is not compatible." Checking for updates is the corrective measure to this.
For Windows users: Open iTunes and go to "Help" > "Check for Updates" to update your iTunes to the latest version.
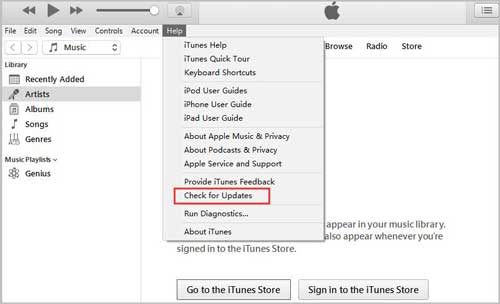
For Mac users: Launch iTunes on your Mac and navigate to "iTunes" on the top menu bar > "Check for Updates" to update the iTunes.
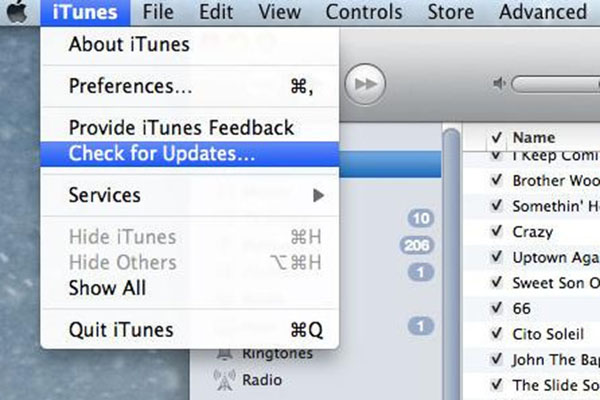
See More: How to Download and Update iTunes
Solution 2. Delete iTunes and reinstall
When iTunes still doesn't come to a fix after updating it, then you need to think of another solution. And the other way is by deleting the iTunes and reinstalling it again. Deleting clears all the program data, and by reinstalling it, it adds in new program data. It usually fixes the iPhone firmware not compatible issue and returns it to a new-norm
Solution 3. Restart iTunes and computer
This is one of the most comfortable solutions for elucidating the "iPhone firmware not compatible" issue. Here, you first begin by restarting your computer. After that, open iTunes after connecting your iDevice to the computer. This method is quite useful.
Solution 4. Disable antivirus software temporarily
The antivirus software programs scan for known data patterns in hard discs, and most programs have unknown data patterns. Therefore, temporarily disabling the antivirus allows some programs to run in your iDevice. This way enables iTunes to run on your computer device.
Solution 5. Manually download proper iPhone firmware
After a continuous unsuccessfulness in correcting the "iPhone firmware not compatible" issue, you should also try downloading the proper firmware file since it is essential. Every iDevice model processes a unique iOS code that may be based on regions. Many people do assume that since they have the same model for iPhone or iPad device, they have the same firmware and in which it is not valid. This is also a significant cause of the notification "the iPhone could not be updated because the firmware is not compatible." And you can only control it by manually downloading a proper iPhone firmware.
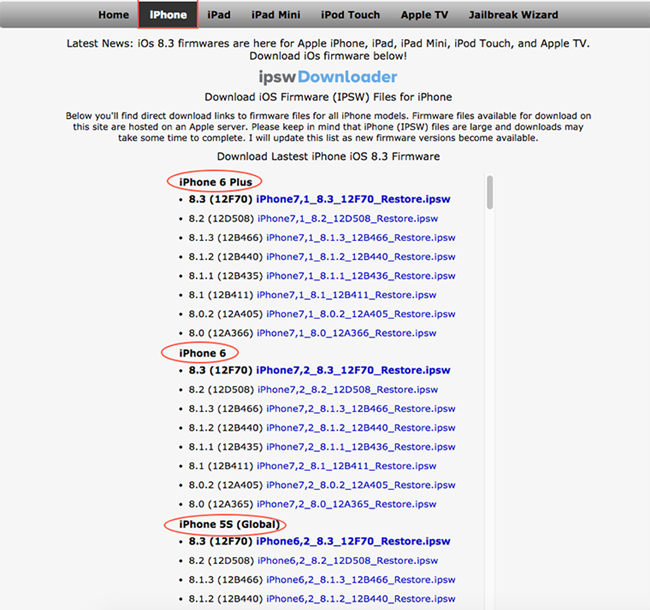
Solution 6. Fix iPhone firmware not compatible with Joyoshare UltFix [No data loss]
Another useful way how to fix iPhone firmware not compatible is via the best tool, after trying all the above solutions but you still couldn't fix the firmware incompatibility issue. It's that time that you should incorporate a worth-reliable tool, and that is the Joyoshare UltFix iOS Repair Tool. Joyoshare UltFix, an iOS Repair tool, is an award-winning professional tool that solves all your iPhone booting problems.
Unique and outstanding features of Joyoshare UltFix:
It is designed with a dual repair mode.
It is compatible with all iOS devices.
Has zero data loss when using it.
It repairs 30+ iOS issues.
Allows access to the recovery mode with just a single click.

By following the below steps of using Joyoshare UltFix iOS, there will be no more "the iPhone could not be updated because the firmware is not compatible" notifications.
Step 1 Download and launch the Joyoshare UltFix

Firstly, begin by downloading Joyoshare UltFix on your computer device and launch it. Plugin your iOS device to the computer then hit the "Start" button.
Step 2 Select the repair mode

Here, there are types of repair mode, the standard mode, and the advanced mode. The only difference between the two modes is that the latter erases all data while the former has no data loss. Select a repair mode and hit the 'Next' button. After that, select Connect iOS device > Device model, then put your iPhone into a Recovery Mode.
Step 3 Download then verify firmware package

Hit the 'Next' button to download your firmware package. After a successful download of the firmware package, verify the firmware package.
Step 4 Begin repairing your iOS system

This is the final step of fixing the iPhone firmware not compatible issue. To begin correcting the iOS issue, hit the 'Repair'icon. This command automatically unzips the firmware and fixes the iOS firmware issue. Here, there will be no more notifications of "iPhone could not be restored because the firmware is not compatible."
Solution 7. Restore iPhone in recovery mode
The DFU or recovery mode returns all devices to their former state. Using this solution method, you will be able to restore your firmware to its former state.
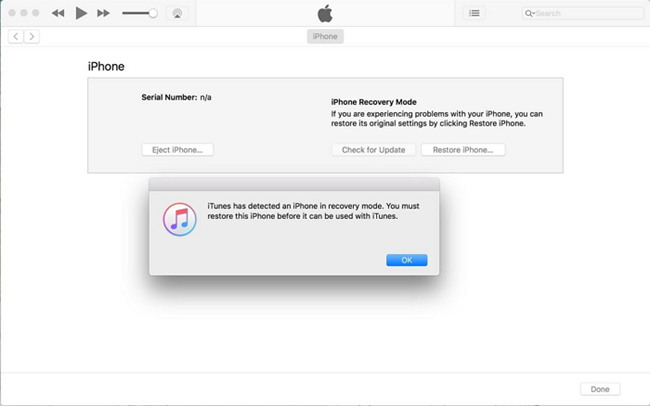
Bottom line
By now, it is clear what you should do when you get the pop-up notification of "the iPhone could not be updated because the firmware is not compatible." You need to try the above seven single solutions and get your issue solved. It is as easy as it does appear.



