Q:"Why is FaceTime not working on my iPhone 13? Neither does it receive any FaceTime call nor allow me to make any. I have tried all troubleshooting guidelines available on Internet, which is practically useless. If someone has tried and tested solutions that work well, maybe you can share them with me. Thank you!" – WondedMaster from Apple Community
To some extent, the FaceTime app that comes with the Apple phone is unusually important and convenient to users. With it, you are allowed to make a free international video call as long as your iPhone is connected to a Wi-Fi network or cellular data. However, some factors make iPhone FaceTime not working or iPhone not activated. Here, 12 great ways will help you troubleshoot FaceTime to apply it again.
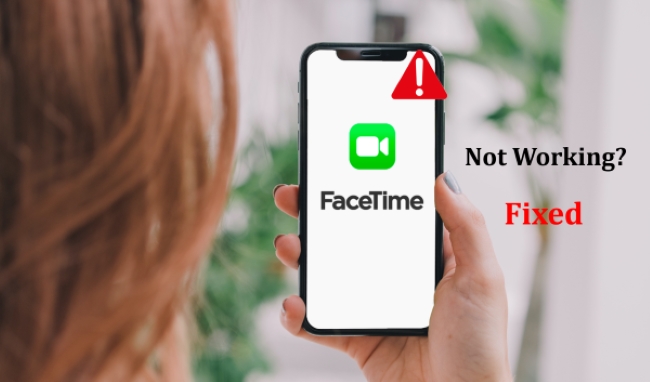
- Part 1. Video Tutorial: FaceTime Not Working on iPhone
- Part 2. Use the Best Repair Tool – Joyoshare UltFix [Highest Success Rate]
- Part 3. Other Traditional Ways to FaceTime not working on iPhone [11 Ways]
- Part 4. Other Warm Tips about FaceTime
- Part 5. FaceTime Problems Solved: Conclusion
Part 1. Video Tutorial: FaceTime Not Working on iPhone
This video offers solutions to the problem of FaceTime not working on iPhone 11/12/13 or any other models. Step-by-step instructions are provided there so you can easily resolve the problem.
Part 2. Use the Best Repair Tool – Joyoshare UltFix [Recommended]
As one of the most professional and reliable iOS system recovery programs, Joyoshare UltFix offers three options available during the repairing process. They are "Enter/Exit Recovery Mode", "Standard Mode" and "Advanced Mode". Specifically, "Standard Mode" is used to fix some ordinary system issues without damaging data. Besides, it is capable of restoring your iPhone to factory settings with "Advanced Mode" if it is needed. As for the "Enter/Exit Recovery Mode" feature, it means that Joyoshare UltFix lets you enter or exit the recovery mode at any time you want and it requires no charge.
Furthermore, plenty of iOS issues can be repaired with this software, which covers more than 150 types including iPhone won't update, iPhone stuck in DFU mode, iPhone iMessage not working, and so on without any loss. Of course, it may also be applied to solve iOS system problems with iPad, iPod touch and Apple TVs. Also, it fully supports all iOS devices and the latest iOS version. By the way, this tool is simple to use and you are able to run it either on Windows or Mac.

- Fix over 150 kinds of iOS issues without any data loss
- Enter/Exit recovery mode with one click for free
- Compatible with the latest iOS 15 and all iDevices
- Two repair modes are offered to get iOS problems solved
Now, let's move on to the important part that how to fix iPhone FaceTime not available issue with Joyoshare UltFix. The following specific operation steps are based on the Mac version.
Step 1: Firstly, it is needful to install Joyoshare UltFix and plug your iPhone with USB cable to the computer. Once this program detects your device, you can tap on "Start";

Step 2: Secondly, you are demanded to choose one mode to repair the iPhone issue. According to the actual iPhone situation, you just click on "Standard Mode". After selecting, click "Next" to proceed;

Step 3: Put your iPhone into DFU mode in the basis of the on-screen instructions. Alternatively, you also can boot the iPhone into recovery mode by clicking the link located at the bottom of the screen;

Step 4: After iPhone is set into DFU/recovery mode, this program will show all the iPhone information in your sight. Make a confirmation and press on "Download" to download and verify the firmware package;

Step 5: Eventually, it is high time to click on "Repair" to let Joyoshare UltFix unzip the firmware package. In a while, you iPhone FaceTime issue is going to be repaired.

Part 3. Other Traditional Ways to Fix iPhone FaceTime Not Working
Way 1. Turn OFF and ON FaceTime on iPhone
There is likely a random failure affecting the FaceTime application. Thus, before performing any further, you can adopt a basic method to troubleshoot FaceTime. You only need to turn it off and turn it on again. Should you be being annoyed by FaceTime for iPhone not working, this way happens to assist you to settle the problem. Here is what to do.
Step 1. First of all, head to "Settings" and then to "FaceTime";
Step 2. Slide the switch to turn FaceTime OFF;
Step 3. After that, it is better to restart your iPhone;
Step 4. Operate Step 1 again and turn ON FaceTime again.
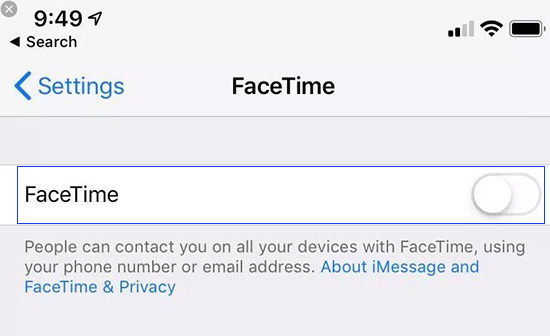
Way 2. Ensure You Use the Right Contact Details
For FaceTime contact details on your iPhone, go to Settings → FaceTime → YOU CAN BE REACHED BY FACETIME AT. Ensure you have the right information for the person you are calling by doing the same.
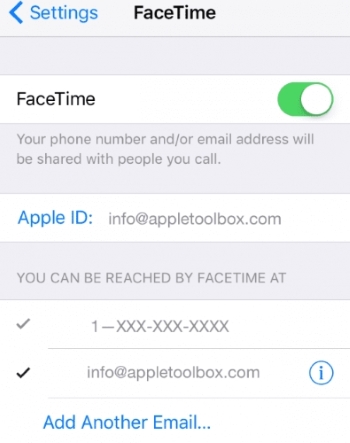
Way 3. Check Wi-Fi or Cellular Connection
The quality of your Wi-Fi or cellular connection may affect FaceTime. In the Control Center or on your iPhone's screen, you can check whether your device has a Wi-Fi or cellular connection. You must turn on the cellular data for the FaceTime option. Here is how you do it on an iPhone:
Step 1. Run the Settings app → tap on Cellular.
Step 2. Make sure you toggle FaceTime on by scrolling down to the list of apps.
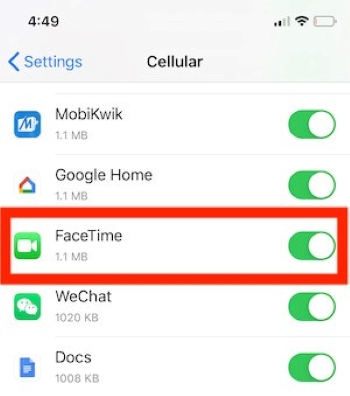
Way 4. Check Date and Time Settings
To activate FaceTime successfully, you have to ensure that the time and date on the iPhone are set correctly. It is because FaceTime demands real time and date like iMessage. So, another way to fix this issue is to manage time and date on the iPhone. If you set it to automatic, you have to choose the right time zone correspondingly. Otherwise, you'd better set them manually. Get it done as follows.
Step 1. Start by tapping on "Settings" on the Home screen;
Step 2. Then, just press the "General" button followed by "Date & Time";
Step 3. Finally, you should click to turn on "Set Automatically". Also, you need to set "Time Zone" to the current location.
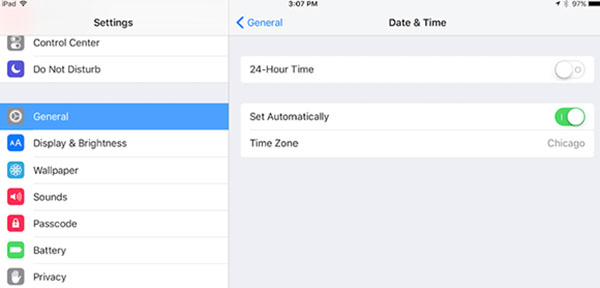
Way 5. Limit the People in Your Group FaceTime Chat
Up to 32 people can join a group chat on FaceTime at a given time. With so many people, it's hard to figure out who is causing FaceTime problems. Start by chatting with one person at a time, then add people one by one to see where the problems originate. Your device or internet connection must be malfunction if FaceTime does not connect to anyone. A problem with FaceTime probably lies at the end of the user if one particular person cannot use it.
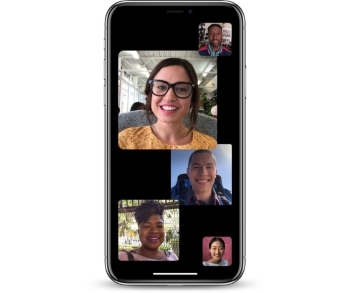
Way 6. Sign OUT of Apple ID and Sign IN
If the above workarounds fail to fix iPhone FaceTime not working issue, maybe you can attempt to log out of your Apple ID and log in after a while. Sometimes, it may do the trick. You might as well have a try. Perform the following steps to do.
Step 1. Click the "Settings" icon and then tap on "FaceTime";
Step 2. In this step, you are demanded to get into the "You can be reached by FaceTime at" section;
Step 3. Afterward, just choose Apple ID and click on to sign out;
Step 4. Soft reset your iPhone and repeat Step 1 and 2;
Step 5. Then, type your Apple ID and tap on it to sign in.
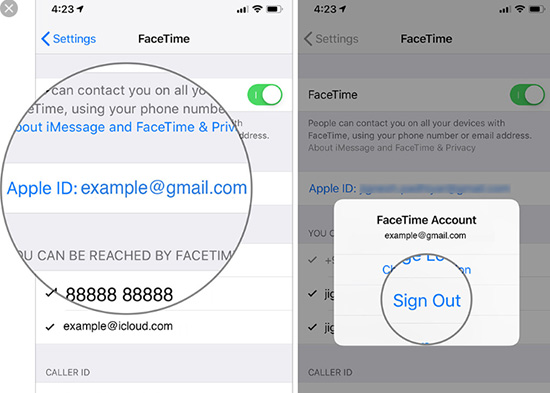
Note: With this method, you need to spend 24 hours to wait for FaceTime to be activated. If this issue still occurs after 24 hours, continue to try the ways below.
Way 7. Ensure Update Your Software
While it can be annoying to have to pause a task for a software update to be installed on your device, it is worth it. There are always new features in updates. It is not only about introducing new features, but also fixing bugs and updating apps to resolve existing issues. If FaceTime not working on iPhone as a result of a bug in its programming, an update might be all you need to fix the issue.
Step 1. Click on Settings → General → Software Update.
Step 2. Wait for your phone to check for available updates.
Step 3. If any update version is available, click on Download and Install.
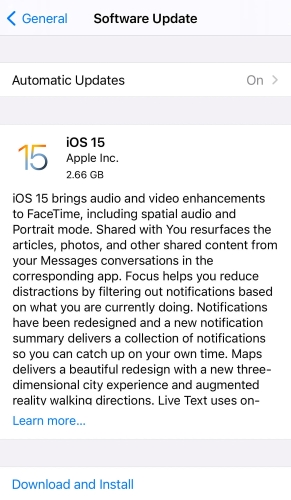
Way 8. Reenter Your iPhone's SIM Card
With a SIM card, you're able to connect your iPhone to your wireless carrier's network. It may help if you experience trouble using FaceTime over cellular data, or if you see the message "Waiting For Activation". You can also use a paperclip to eject the SIM card. Push the paperclip into the SIM card tray. The tray will need to be opened with some force. Reinstall the SIM card by pushing the tray back in.

Way 9. Reset Network Settings
If this issue occurs after changing the network settings, it may be that you have set some options incorrectly. On this condition, restoring the network settings to previous configurations may solve the problem. To do all this quickly, you simply reset the network settings on your iPhone to get it back to default network settings, from which you can only enable Wi-Fi and cellular data that need to be opened. The method to operate is as follows.
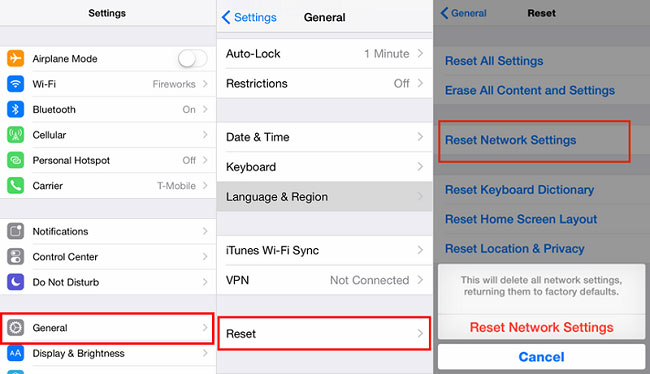
Step 1. To begin with, navigate to "Settings" and then scroll down to choose "General";
Step 2. Then, just click on "Reset" and select "Reset Network Settings";
Step 3. You may be asked to enter the password before confirming this action;
Step 4. After this, the network settings will be reset and your iPhone is going to reboot itself. When the reboot is finished, you need to connect the network to see if FaceTime works well now.
Way 10. Check the Restriction Settings
This is the least common way to fix the iPhone FaceTime issue if none of the previous solutions seem to be helpful. It's very easy to do. You just launch "Settings" first and then tap on "General". Next, choose the "Restrictions" option and see if the FaceTime app is restricted. There is a need for you to ensure FaceTime keeps turning on. After that, go back to the Home screen and run FaceTime to check if it is activated.
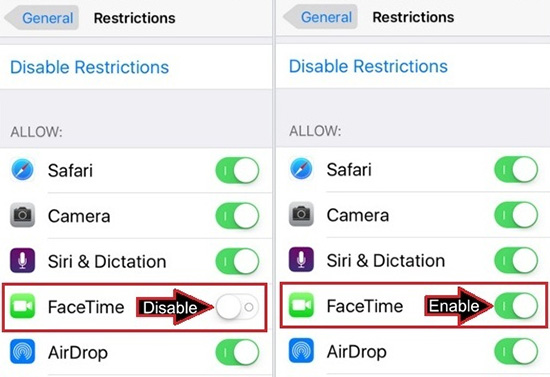
Way 11. Check If FaceTime Works in Your Country
There is no worldwide availability of FaceTime-although it certainly comes close. The service is not available with every cell provider. Visit Apple's carrier support page to check if FaceTime should work with your service provider in your country.
Part 4. Other Warm Tips about FaceTime
Why Doesn't FaceTime Work with Just One Person?
You may not be able to reach the other person via FaceTime, or there could be a problem with the other person's iPhone. There's also a possibility that the network they're trying to connect to has caused the error. You can make a FaceTime call with another person if you're not sure. It's the other person who needs to read this article if your call goes through – you know that your device is fine.
Is FaceTime Compatible with the iPhone, iPad, iPod, or Mac?
Yes, to all four, but has some reasonable limits. The app will work on a Mac with OS X installed, as well as on the following devices (or later models): iPhone 4, fourth-generation iPod Touch, and iPad 2. An older device will not support FaceTime.
Part 5. FaceTime Problems Solved: Conclusion
If you happen to be facing this problem, don't hesitate to have a try with these methods. Frankly speaking, apart from Joyoshare UltFix, other methods are not guaranteed to repair iPhone FaceTime not working successfully at one time. Therefore, this software is highly recommended to those who don't want to lose data during repairing or are reluctant to try one way repeatedly. Anyway, hope you can get benefit from this article!
