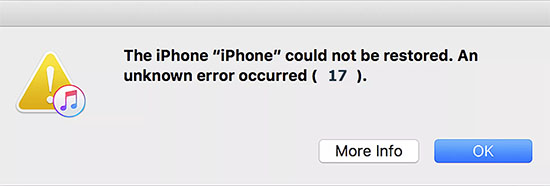
Recently, a majority of Apple users have complained that their iPhone could not be restored due to error 17. It happens when they restore or update iPhone via iTunes, and a message saying that "The iPhone could not be restored. An unknown error occurred (17)." is presented on the screen. Have you ever met with the same iPhone error 17 or iTunes error 17? Actually, you don't need to worry too much. Similar to how to fix iPhone error 4000, this problem can also be fixed by 7 effective methods. Read along to find out the most workable solution for yourself.
- #1 Check Internet Connection
- #2 Check USB Connection
- #3 Restart iPhone
- #4 Update iTunes
- #5 Disable Anti-virus and Firewall
- #6 Update Computer
- #7 Fix with Joyoshare UltFix [Recommended]
Method 1. Check Internet Connection
According to Apple's statement, when iPhone restores or updates, error 17 occurs mainly because of the unstable Internet connection between iPhone and Apple's server. As a result, one thing you need to do first is to check carefully whether your Internet connection is stable. You can simply check it by using the browser. If the web page can't be reached, then you need to reset your network.
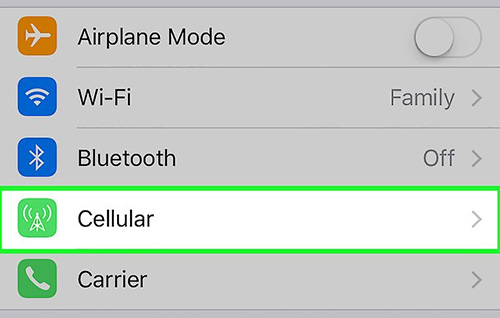
Method 2. Check USB Connection
It is said that loose USB connection or a faulty USB cable can also lead to iTunes error 17 when restoring or updating iPhone. For this, you're supposed to make sure that the Apple cable you are using is genuine. Moreover, ensure that the USB cable is plugged tightly at both ends. In doing so, error code 17 in iTunes may be fixed in a second.

Method 3. Restart iPhone to Fix Error Code 17 on iTunes
If neither of the solutions above helps, then you can take rebooting iPhone into consideration. The reason why restarting iPhone is helpful is that it's able to clean up some system errors hidden in iPhone. So you can just have a try to get apple iPhone restore error fixed. Though steps to reboot iPhone can't be simpler, a detailed guide is still given in the following.

For iPhone 6s or earlier: Press down the "Power" and "Home" buttons in the meantime. Release both as soon as the Apple logo appears on the screen.
For iPhone 7 or 7 Plus: Hold down "Sleep" and "Volume Down" buttons all at once. When Apple logo shows up, just release the two buttons.
For iPhone 8 or later: Press down "Volume Up" and "Volume Down" buttons at the same time and first release the "Volume Up" button, and then the "Volume Down" button. Press the "Home" button until the Apple logo turns up.
Method 4. Update iTunes to Fix iPhone Error 17
Another reason for error 17 in iTunes is that your iTunes version has already been out of date. To update the latest iOS version, it is necessary that your iTunes keeps up with the newest version as well. As a consequence, to check any latest version is available, tutorials about how to upgrade iTunes on both Windows PC and Mac are put forward as follows.
For Windows PC:
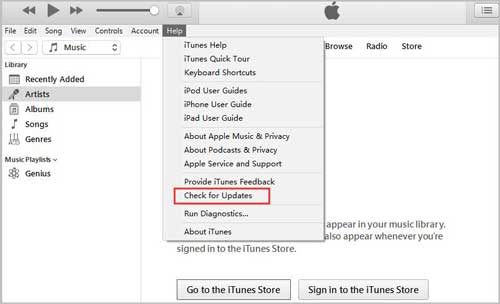
Step 1: Open your iTunes;
Step 2: Head to "Help" > "Check for iTunes Updates" from the top menu bar;
Step 3: If your iTunes needs to update, a pop-up window will appear. Then you can click "Download iTunes" to update.
For Mac:
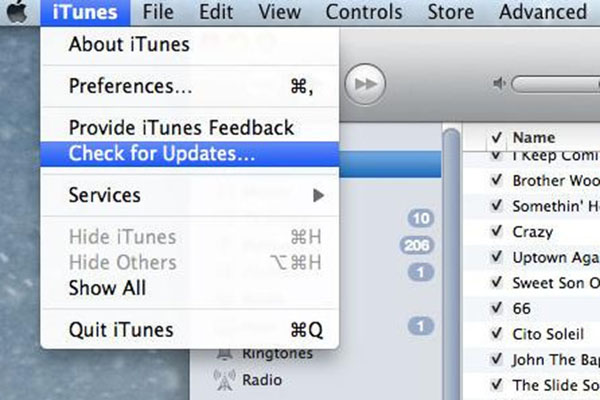
Step 1: Open iTunes on your Mac;
Step 2: When you see "Check for Updates" at the top menu bar, just click it;
Step 3: Check if there is an update available. If yes, it is the very time to press "Download" option.
Method 5. How to Disable Anti-virus and Firewall
If iPhone error 17 is still stuck, then you should turn to disable your anti-virus or firewall on the computer. It is because these third-party programs are able to stop your iTunes from contacting Apple's server, thus making it more difficult for iTunes to run normally. Therefore, it's advisable that every time you want to restore or update iPhone, you can turn off the anti-virus and firewall. When the process is finished, they could be turned on a bit later. By the way, this method also works if you encounter iTunes error 50.
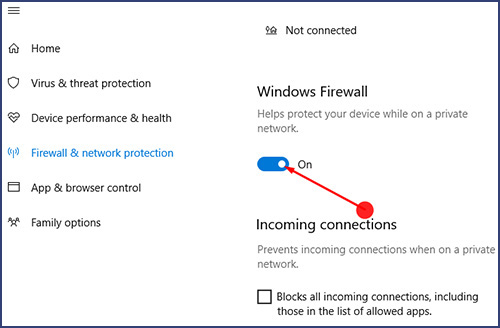
Method 6. Update Computer to Fix iPhone Error 17
Apart from methods mentioned above, updating computer operating system is a highly workable approach to address iPhone restore error 17 as well. As soon as your computer is updated to the latest version, the whole system bugs from the previous version will be eliminated completely. Therefore, it's a good habit to update computer operating system regularly. Additionally, if you don't know how to get it updated, please follow the step-by-step guide below.
Update Operating System on Mac
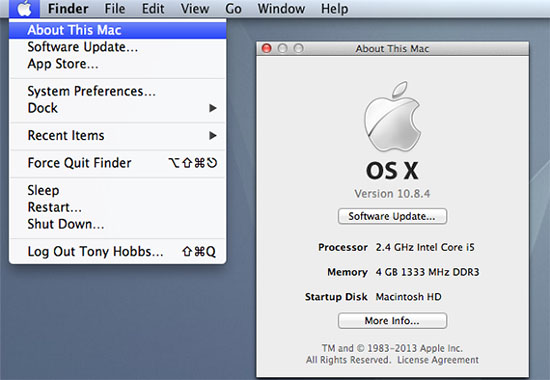
Step 1: Open your Mac, and click "Apple menu" > "System Preferences", then select "Software Update";
Step 2: In case you need to install macOS updates automatically, just click the option "Automatically keep my Mac up to date".
Update Operating System on Win
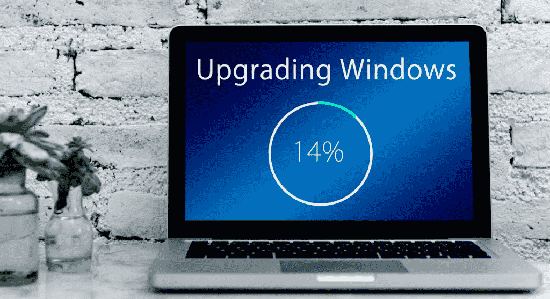
Step 1: Click "Start" button that is underneath and then select "Update" option. If you see a list of results appears, choose either "Windows Update" or "Check for updates";
Step 2: Next, please press the "Check for updates" button;
Step 3: When a pop-up window says updates are available, just click it and select important updates to download;
Step 4: Finally, find out what updates you want to install and select them. Then press "OK" and click "Install updates".
Method 7. Fix iPhone Error 17 with Joyoshare UltFix
If iTunes error 17 can't really be fixed by taking advantage of basic solutions above, then the final and ultimate method is to utilize a third-party software named Joyoshare UltFix. It is a very powerful system recovery tool, designed to fix more than 30 kinds of issues, such as iTunes error 4005, iPhone stuck on update bar, iPhone stuck on black screen, iPhone disabled to connect iTunes, etc.
In addition to addressing iPhone system issues, it is also capable of resolving problems in iPad, iPod Touch and Apple TV. And data stored in these devices won't get lost, which is quite safe. Furthermore, its broad compatibility makes it possible to support all iOS models and the latest iOS 14.
Key Features of Joyoshare UltFix iOS System Recovery
Fix "error 17 on iPhone" without data loss
Different recovery modes - standard mode and advanced mode
Very direct and user-friendly interface
One-click to exit and enter recovery mode for free

Steps to Fix iPhone Error 17 via Joyoshare UltFix
Step 1: Simply launch Joyoshare UltFix on your computer. Then connect your iPhone to the computer. Wait until your iPhone is detected. Then click "Next" button to go further.

Step 2: If two recovery modes including standard mode and advanced mode get into your sight, please click the standard mode to make sure data stored in your iPhone won't get lost during the repair process.

Step 3: Click "Next" button and select the device model of your iPhone. Please confirm the information about your iPhone presented on the screen. You are able to download the firmware package and get it verified afterwards.

Step 4: After verifying, it moves to unzip automatically. Then you can click "Repair" button to fix iPhone update error 17.

Conclusion
In this post, 7 feasible solutions are given detailed introductions to resolve iPhone error 17. If you don't know which one is suitable for your situation exactly, just try it one by one. One will help eventually. If you have any query, please leave a comment below. All in all, hope your issue get fixed instantly!
