Q: "My iPhone keeps disconnecting from WiFi when I lock screen. Right after I unlock it then it'll connect back automatically. Why is that? It is kinda annoying since I am on a plan with limited data" - u/9m88 from Reddit
Many iPhone users may face the same problem that iPhone disconnects from WiFi when locked. This situation could be so exasperating when you hit your monthly data cap as you may need WiFi to surf the Internet and contact others. And it would be unrealistic to stop iPhone from switching to sleep mode all the time, which will drain the battery completely in a short time. So, is there any way to fix this issue and keep WiFi connected when iPhone is locked? This post would show exactly what you want.
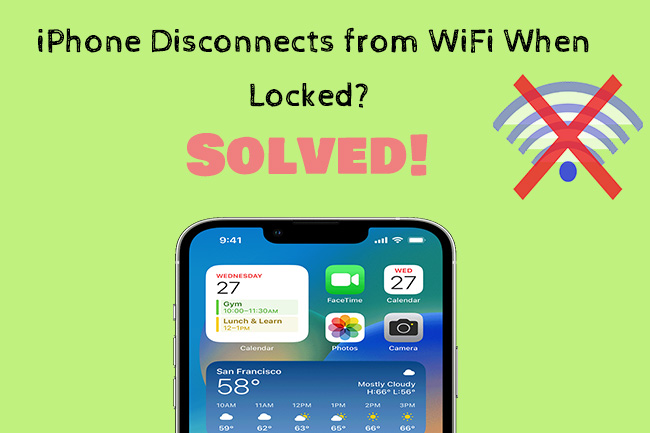
- Part 1. Why Does My iPhone Keep Disconnecting from WiFi When Locked?
- Part 2. Fixes to WiFi Disconnects When iPhone Is Locked
- Method 1. Check WiFi Router
- Method 2. Force Restart iPhone
- Method 3. Forget WiFi Network and Reconnect
- Method 4. Disable Networking & Wireless Service
- Method 5. Turn Off Wi-Fi Assist
- Method 6. Renew Lease
- Method 7. Turn On Auto-Join
- Method 8. Disable VPN
- Method 9. Reset Network Settings
- Method 10. Update iOS System
- Method 11. Use Joyoshare iOS System Repair [Highest Success Rate]
- Method 12. Factory Reset iPhone
- Part 3. Final Words
Part 1. Why Does My iPhone Keep Disconnecting from WiFi When Locked?
There are several reasons accounting for iPhone connectivity issues when locked. The most likely one is inappropriate Internet settings. If the settings related to WiFi have been configured wrongly, iPhone might disconnect erratically. Software glitches on your iPhone could also be the cause of disconnection. And there is one factor we tend to ignore is that the malfunction of the router would lead directly to the iPhone WiFi disconnection.
Part 2. Fixes to WiFi Disconnects When iPhone Is Locked
There are 12 methods for you to fix iPhone disconnecting from WiFi when locked. Each of them is easy to operate and reflected helpful. Let's have a look.
1. Check WiFi Router
We all know that we couldn't use WiFi without a router. Sometimes, the faulty WiFi router will leave the iPhone connection in an unstable state. So, you can restart the router to fix the problem first. If the problem remains unsolved, you can replace the router or connect with another router to further test the issue. These ways could be helpful to rule out the router issue.

2. Force Restart iPhone
Then you could force restart your iPhone to fix iPhone disconnecting randomly. Rebooting your device could end all running programs on iPhone and let it reopen with a fresh start, which might help to remove some small glitches. Here is the process to force restart your iPhone.

- For iPhone 8 or iPhone SE (2nd generation) and later: Tap the Volume Up button and release it quickly, then tap the Volume Down button and release it quickly. Last, hold the Side button and release it until the Apple logo occurs on the screen.
- For iPhone 7: Hold the Volume Down button and the Sleep or Wake button at the same time and keep holding until the Apple logo comes out.
- For iPhone 6s or iPhone SE (1st generation): Hold the Home button and the Sleep or Wake button at the same time, and wait for the appearance of Apple logo.
3. Forget WiFi Network and Reconnect
Any issues associated with WiFi network could be possibly resolved by trying to forget and reconnect the network. Just make sure you remember the security key for the following reconnection.
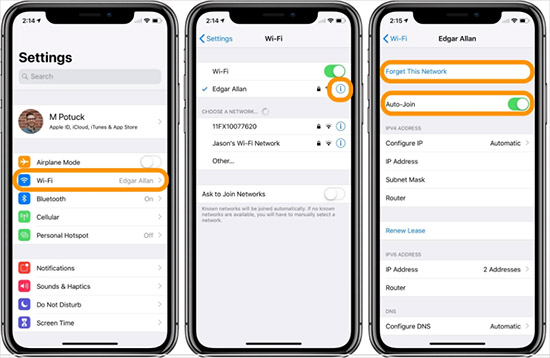
- Step 1: Go to Settings on your home screen and tap the WLAN.
- Step 2: Then find the WiFi you are using and tap the information mark i with a circle.
- Step 3: Choose Forget This Network on the following screen and confirm it by taping Forget. After that, you can reconnect the network by entering the security key.
4. Disable Networking & Wireless Service
WiFi networking service can collect information about nearby WiFi networks according to the current location of your iPhone. It could be beneficial when we want to connect to the Internet anywhere, yet it could also cause the issue iPhone disconnecting from WiFi when in sleep mode.
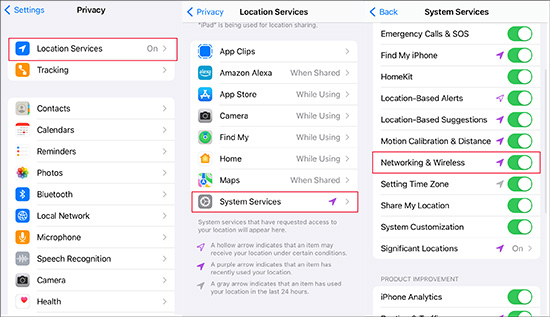
- Step 1: Open Settings on iPhone and scroll down to find the Privacy.
- Step 2: Tap Location Services, followed by System Services.
- Step 3: Then locate Networking & Wireless feature and toggle it off.
5. Turn Off Wi-Fi Assist
With Wi-Fi Assist feature enabled, your iPhone network will automatically switch to cellular when connecting with a poor WiFi. This is quite useful when you are using fluctuating WiFi. However, it could also pause the WiFi connection when iPhone locked. You could turn off this feature to fix the problem. Just go to Settings - Cellular - Wi-Fi Assist and disable it.
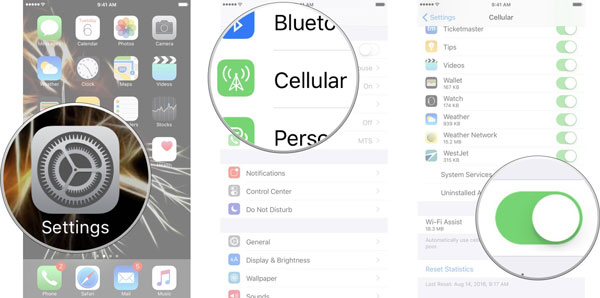
6. Renew Lease
Renewing Dynamic Host Configuration Protocol or DHCP lease can also help fix WiFi disconnects when iPhone is locked. Normally, your iPhone would renew DHCP by itself, yet it would behave abnormally sometimes. So, you could manually renew DHCP release by doing this:
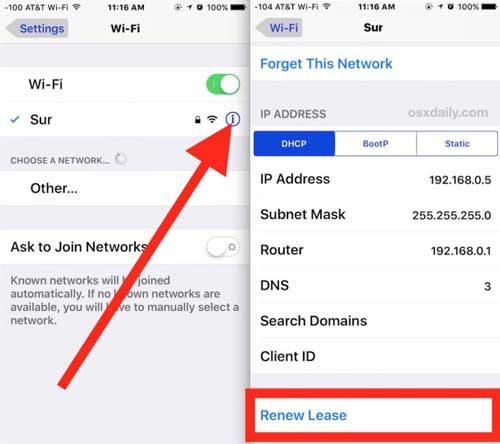
- Step 1: Go to the Settings app and choose WLAN option.
- Step 2: Tap the i icon on the WiFi network in connection.
- Step 3: Scroll down and you'll find Renew Lease, click on it.
7. Turn On Auto-Join
Auto-join is a wonderful feature allowing you to join any WiFi network that has the credentials. And it can open WiFi networks without requiring you to do anything. It is a time saver and you can turn it on via the steps below.
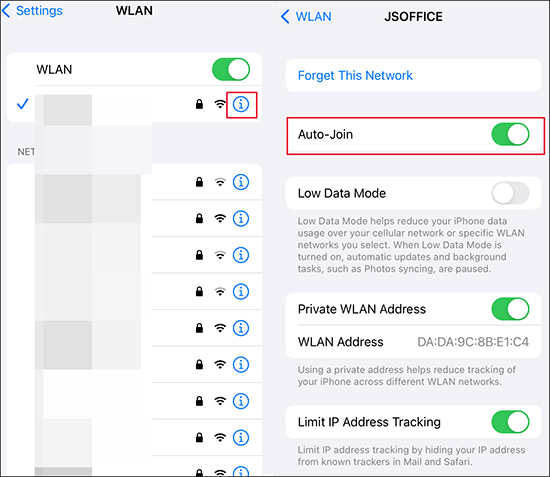
- Step 1: Head to Settings and choose WLAN directly.
- Step 2: Go to the WiFi network you are connecting and click the information mark i.
- Step 3: Find the Auto-Join feature and turn it on.
8. Disable VPN
VPN can easily cause an unstable Internet connection. When your WiFi keeps pausing from time to time, check whether the VPN feature is enabled. If so, close it and check whether the WiFi connection returns to normal.
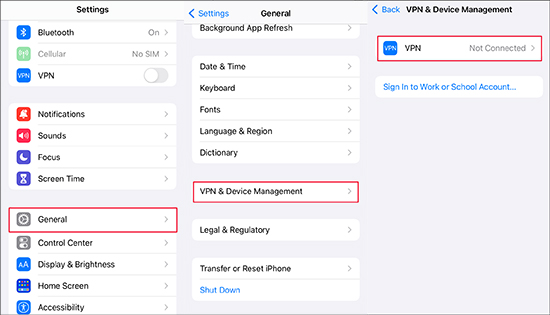
- Step 1: Open Settings on Home screen and tap the General option.
- Step 2: Swipe down and select VPN & Device Management.
- Step 3: Then if the VPN is connected, click the VPN on the following screen and disable it.
9. Reset Network Settings
Resetting network settings could fix most iPhone Internet problems easily, yet it will erase all your previous connections and WiFi passwords memorized by default. Before trying this way to resolve connectivity issues, make note of the password.
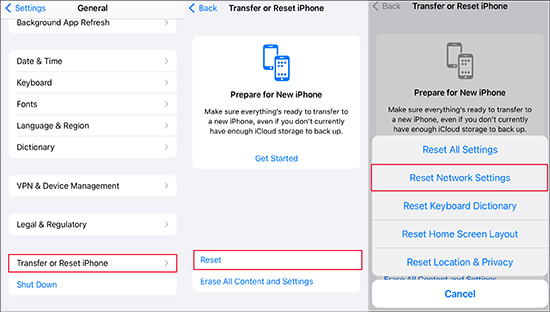
- Step 1: Open Settings app up and click the General.
- Step 2: Scroll down to the bottom list and tap the Transfer or Reset iPhone.
- Step 3: Then you need to click Reset and select Reset Network Settings from the emerging list. Last, enter your passcode to verify the command.
10. Update iOS System
If your iOS version is out-of-date, your iPhone may get trapped into some small software glitches, including WiFi disconnection error. So, always remember to run the latest iOS version on your iPhone. To do so, you could open Settings, and choose General, then Software Update. If there is a new update, tap Download and Install.
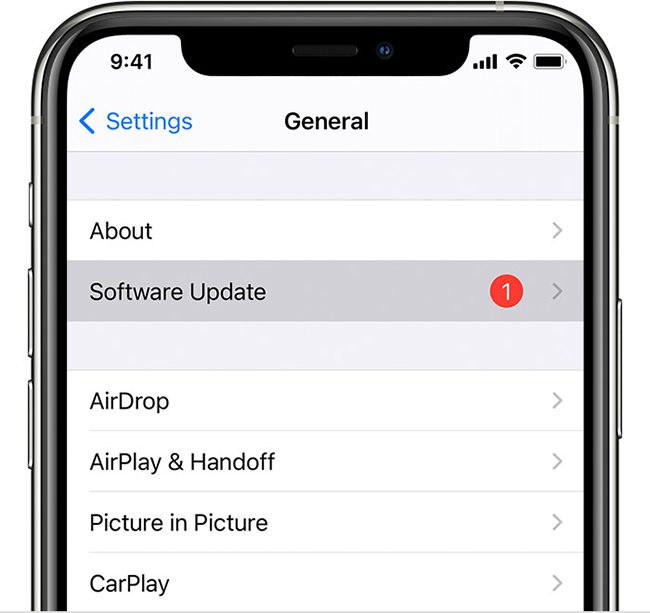
11. Use Joyoshare iOS System Repair [Highest Success Rate]
The optimal resolution is coming if all the methods above couldn't settle the iPhone WiFi connection issue in sleep mode. As long as the problem is relevant to iOS system issues, Joyoshare UltFix fix it with ease. As a professional and effective repair tool, it could repair more than 150 iOS system problems, covering iPhone keeps disconnecting from WiFi, iPhone keeps restarting, and much more. And you won't take any risk of losing data as it would preserve your data 100%. Joyoshare UltFix could also be used to fix especially serious iOS problems, such as forgetting passcode. And it is extremely easy to use, you can use it to fix various software-related issues at home without hassle.
- Fix iPhone disconnecting from WiFi when locked quickly and safely
- Offer dual repair modes to cover almost all iOS system problems
- Restore iTunes errors and reset iDevices efficiently
- The easiest option to get in and get out recovery mode for free
Step 1 Launch Joyoshare UltFix and Connect iPhone to Computer
Get an official version of Joyoshare UltFix and launch it on your PC. Then you are required to connect your iPhone with PC using a cable. Open the tool and click the iOS System Repair first.

Step 2 Enter Standard Repair Mode
Next you are going to select a mode to start repairing. Standard Repair is for all common iOS issues and you could click on it to fix the iPhone WiFi issue. Your iPhone would be detected by the tool without trouble. If it fails to detect your device, you could follow the detailed instruction on the interface and set your iPhone in DFU or Recovery mode.

Step 3 Confirm and Download Firmware Package
The basic information of your device would be presented before downloading the firmware package. Confirm it carefully and adjust manually if the information is wrong. Then click the Download button and wait until the firmware package has been downloaded successfully.

Step 4 Fix the WiFi Error While Locked
Click the Start Standard Repair button, the package will start to unzip and then fix the WiFi error automatically. When the interface shows Finish, you could check whether your WiFi state has returned to normal.

12. Factory Reset iPhone
There is also a workaround to fix iPhone hotspot disconnecting when locked. That's to perform a factory reset iPhone on your iPhone. However, this way is less suggested as it would delete all your data.
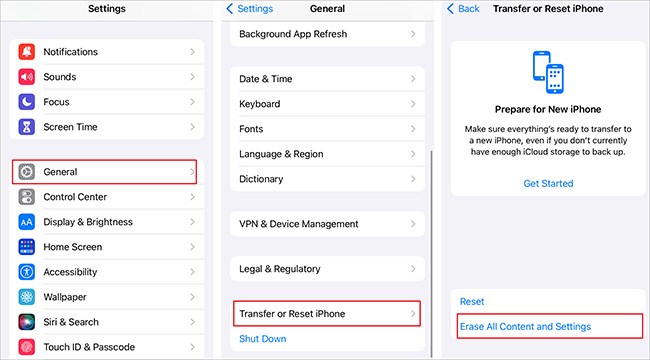
- Step 1: Open Settings and head to General option first.
- Step 2: Move to choose Transfer or Reset iPhone then.
- Step 3: On the next screen, click on Erase All Contents and Settings. Then click on Continue to enter the password.
Part 3. Final Words
The post elaborates on the methods to fix iPhone disconnects from WiFi when locked. If the situation arises from the faulty router or Internet settings, you could follow these ways to resolve the problem without obstacles. If the issue is related to iOS system glitches, Joyoshare UltFix could also fix it with ease. Hope your problem would be addressed soon.

