Q: "Can someone please help me understand why every time there is an update, dictation stops working? It used to be that I would hit the microphone and start speaking and Siri would type it out. Now I hit the microphone and it kind of highlights the microphone in grey then it turns off without writing anything. How do I use dictation now?" – from Apple Community
With the new dictation feature on your keyboard, you can insert emojis by saying their names like "face with tears of joy emoji". However, since iOS 16 has been released, many users reported that voice dictation is not working on iPhone. When pressing the microphone button, they cannot dictate a text or a search. Even stranger, they can speak on the phone but cannot use any other voice-activated features. To know why is iPhone dictation not working and how to fix this annoying issue, keep reading this article.

- Part 1. Why Is Dictation Not Working on iPhone
- Part 2. How to Fix iPhone Dictation Not Working
- Fix 1: Enable Dictation and Disable Auto-Punctuation
- Fix 2: Check and Reset Network on iPhone
- Fix 3: Add the English UK Keyboard and Language
- Fix 4: Use Joyoshare UltFix to Repair iOS 17 System Glitch
- Fix 5: Refresh Siri & Search
- Fix 6: Turn Off Siri & Dictation Restrictions
- Fix 7: Troubleshoot Microphone
- Fix 8: Restart and Force Restart iPhone
- Fix 9: Reset All Settings and Update iOS
- Fix 10: Factory Reset iPhone
- Part 3. Conclusion
Part 1. Why Is Dictation Not Working on iPhone
There are various triggers that lead to dictation on iPhone not working issue. You can check the list below to troubleshoot the possible factor.
- Wrong or improper settings for Dictation.
- Unstable network due to router or VPN.
- System errors on the updated iOS software.
- Hardware issues, especially the damaged microphone.
Part 2. How to Fix iPhone Dictation Not Working
Fix 1 Enable Dictation and Disable Auto-Punctuation
As long as you found that the dictation feature stops working after updating to iOS 17, the first thing you need to do is to make sure that the Dictation option is enabled. Or, you could refresh this feature by disabling it and re-enabling it. At the same time, the Auto-Punctuation feature is suggested to be turned off.
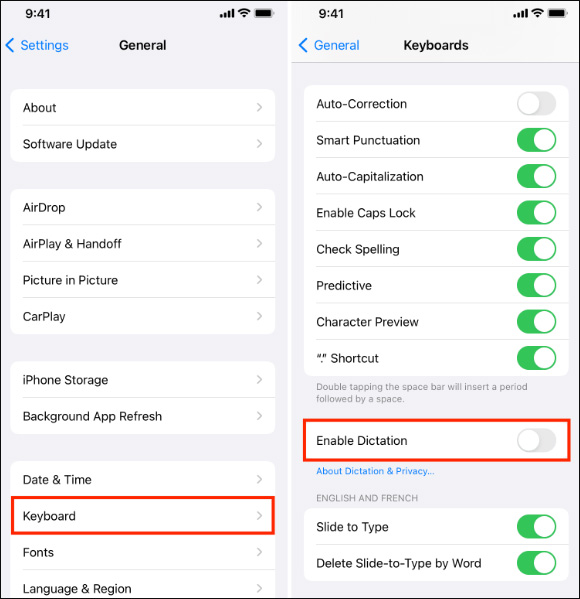
Fix 2 Check and Reset Network on iPhone
If your iPhone has not been connected to the Internet, you can't talk to text because your voice is unable to be recognized without the Internet. Hence, go to the Settings app to check the Wi-Fi network, Cellular, and VPN respectively. For the Wi-Fi network, you could disconnect the connected network by tapping the Forget This Network option and then adding a more stable one. Moreover, you could troubleshoot if the router runs without a problem. In case that iPhone dictation still doesn't work after refreshing Wi-Fi and cellular, you could reset the network settings on your iPhone to the default state. Head to Settings → General → Transfer or Reset iPhone → Reset → Reset Network Settings. Then, enter your passcode to refresh the network. You could try to dictate a text now.

Fix 3 Add the English UK Keyboard and Language
When the speech-to-text function is not working on keyboard, a workaround could be adopted – add English UK as a new keyboard and as a new language. Operate the following steps to come over the dictation problem on iPhone.
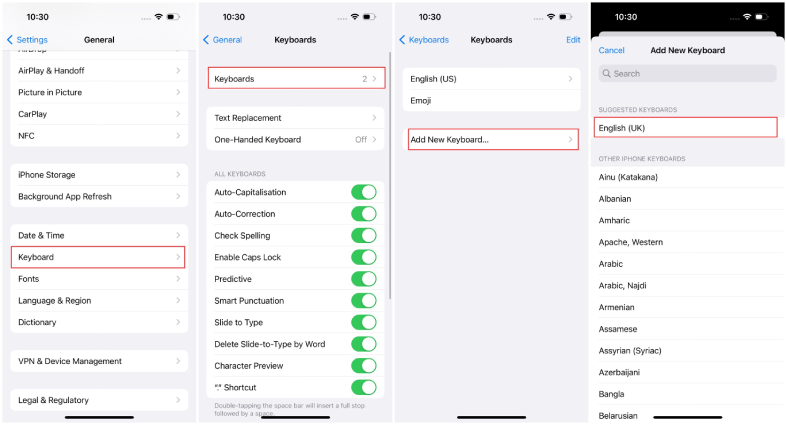
- Step 1: Open Settings, tap General and scroll to the Language & Region option.
- Step 2: Choose the Add Language option and select English (UK). Then, wait for your iPhone to restart.
- Step 3: Go to Settings → General → Keyboard → Add New Keyboard.
- Step 4: Search for English (UK), and you can switch the dictation language.
- Step 5: Further, navigate to Settings → Siri & Search → Language, and change it to English (United Kingdom).
Fix 4 Use Joyoshare UltFix to Repair iOS 17 System Glitch
Some of you will notice that lots of workarounds have a poor effect in coping with the iPhone dictation not working issue, which could be concluded that the dictation error is caused by the iOS 17 system glitches. Thus, you could use Joyoshare UltFix to fix this problem. This professional system recovery tool is designed to repair more than 150 iOS system problems, like iPhone keyboard not working, iPhone map voice not working, etc. Joyoshare UltFix assures that its standard repair mode will not cause data loss. Meanwhile, you could utilize this software to reset iPhone, iPad, and iPod, downgrade iOS system to the former version and free to enter/exit the recovery mode.

- Fix system issues on iOS 17 and previous versions
- Upgrade and downgrade iOS system
- Free to get into and out of the recovery mode
- Reset all models of iPhone, iPad, and iPod
Step 1 Connect iPhone and Run Joyoshare UltFix
Install and run Joyoshare UltFix on your computer and connect your iPhone to it. Choose the iOS System Repair module and click the Start button.

Step 2 Standard Repair iPhone
Choose the Standard Repair mode. If your iPhone is successfully detected by Joyoshare UltFix, you will get into the next step. On the contrary, there will be instructions on the screen guiding you to put your iPhone into DFU mode or recovery mode.

Step 3 Get the Firmware Package Downloaded
Once your iPhone is recognized, Joyoshare UltFix will display detailed information for you to check. With your confirmation, click the Download button to start downloading and verifying the firmware package.

Step 4 Fix iPhone Dictation Not Working
Click the Repair button to begin fixing the system problem on your iPhone. Wait patiently for its end, and when you see the Done button, try to use the dictation feature again to check if the bug is fixed.

Fix 5 Refresh Siri & Search
If Siri doesn't respond when you dictate a text, you are able to give a refreshment to the Siri & Search feature. The steps are easy. Open Settings, find the Siri & Search option, toggle off the Listen for "Hey Siri" option and the Press Home/Side for Siri option, and then toggle them back on.
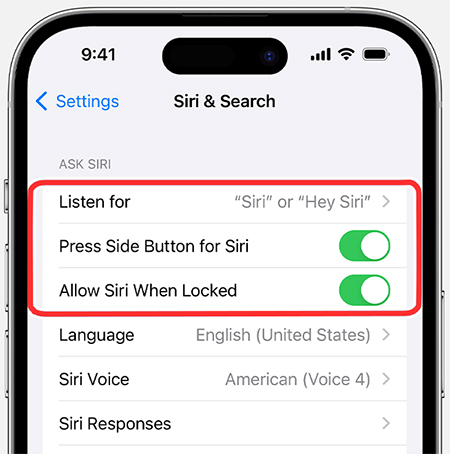
Fix 6 Turn Off Siri & Dictation Restrictions
If the Siri & Dictation function is restricted by Screen Time, the dictation on iPhone will not work. In this case, you need to remove the limit instantly. Go to Settings, choose Screen Time, select Content & Privacy Restrictions, tap on Allowed Apps, and turn off Siri & Dictation.
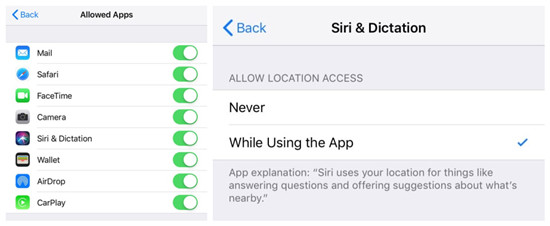
Fix 7 Troubleshoot Microphone
There is a possibility that your iPhone hardware is damaged, particularly, the microphone will affect the running of the dictation feature. Hence, you need to troubleshoot if the microphone on your iPhone works well. Use an earbud or swab to clean up the microphone and ensure that there is no dust or dirt in it.

Fix 8 Restart and Force Restart iPhone
Commonly, the dictation on iPhone not working problem will go away along with restarting your device. Go to Settings, tap General, scroll down to the Shutdown option and drag the power-off slider to restart your iPhone. If you are seeing for a more effective method, try to force restart your device.

- iPhone 8 and later: quickly press Volume Up, quickly press Volume Down, hold the Side button and release it when the Apple logo appears
- iPhone 7 and 7 Plus: hold the Volume Down and the Side buttons, and release them once the Apple logo occurs
- iPhone 6 and former: hold the Home button and the Sleep button until the Apple logo occurs
Fix 9 Reset All Settings and Update iOS
In addition, if you have refreshed the settings related to the dictation feature but it is still unworkable, it is worth trying to reset all the settings on your iPhone. Head to Settings, tap General, choose Transfer or Reset iPhone, tap on Reset, and select Reset All Settings. Besides, the newest iOS software may get this bug fixed, so you can also update your iPhone to the latest version. On the General screen, choose Software Update and tap the Download and Install button to start.

Fix 10 Factory Reset iPhone
The iPhone dictation not working issue could be fixed by factory resetting your iPhone. To put your iPhone to the default state, open Settings → General → Transfer or Reset iPhone → Reset → Erase All Content and Settings. With your iPhone passcode entered, all the data on your iPhone will be deleted. When your iPhone gets restarted, you could check if the dictation problem is solved.

Part 3. Conclusion
This article explains why the dictation feature on your iPhone is not working. According to the listed factors, you should check the settings, network and repair iOS system. To help you deal with the iPhone dictation not working problem, this article offers 10 methods in detail based on various causes. Joyoshare UltFix is more recommended as the other common remedies are invalid. It will fix the dictation issue triggered by system bugs, and protect your data from losing. Hope your problem is fixed after following the provided fixes. If you have other similar issues, please leave your comment below, and we'll try our best to assist you.




