Q: "Since iOS 15.3.1 update, the search within Contacts doesn't work. When you enter letter(s) into search box, iPhone displays No Results. The only way to get to them is to scroll or select the first letter via right hand index." – From Apple Community
There are various subtle but significate features aiming to improve people's experience when using iPhone. Taking some examples, when you want to look for someone's name from a long contacts list, you can readily locate them by searching their name in the Contacts search bar rather than browsing them one by one. Undoubtedly, this function is definitely a convenient, time-saving and eminent feature. However, nothing can get rid of making mistakes. There are a large number of people who have reported they encounter iPhone Contacts search not working error on Apple Community. Someone talks that the search feature becomes unresponsive at times while others say that it displays No Results after entering contact name. If you are suffering from this trouble, you can read on and learn how to fix it in this article.
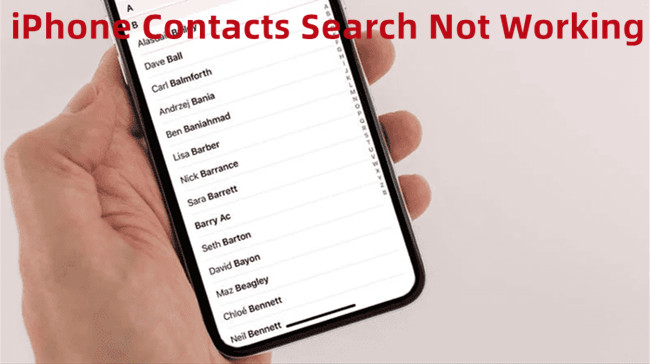
- Part 1. Three Basic Solutions to Fix Contacts Search Not Working on iPhone
- Part 2. The Most Advanced Tool to Fix iPhone Search Contacts Not Working
- Part 3. Comparison
- Part 4. Conclusion
Part 1. Three Basic Solutions to Fix iPhone Contacts Search Not Working
Solution 1. Restart Your iPhone
Whenever you run into problems on your iPhone and whatever the problem is, the first idea that comes into your mind must be restarting your iPhone. Undoubtedly, it is the simplest and the most effective way to fix any common system issues. It helps to clear temporary memories and quit apps that running in the background so as to run your iPhone smoothly. Besides, what I would like to recommend is that you can attempt to close Contacts app first and then relaunch it. It has similar effects to restart iPhone.

For iPhone X, 11, 12, or 13:
● First, press and hold the Volume Down button and the Side button simultaneously. Second, when your iPhone displays the message "slide to power off" on the screen, drag the slider. Third, hold the Side button until the Apple logo appears.
For iPhone SE, 8, 7, or 6:
● The first step is to press and hold the Side button. Once power-off slider appears, drag it to switch off your iPhone. Then just hold down the Side button for a few seconds.
For iPhone SE, 5, or earlier:
● Press and hold the Sleep/Wake button until seeing power-off slider. Drag the slider by swiping from left to right and then hold down Sleep/Wake button once again to restart your iPhone.
Solution 2. Reinstall Contacts
This method might be workable to solve Contacts search not working on iPhone error. Before performing the following operations, you had better back up your iPhone through iTunes or iCloud. This solution will delete all Contacts data because of disabling the function of Contacts. Enter Settings, find Contacts and tap on Accounts. Afterward, insert your Apple ID and password to enter iCloud. Then you need to locate Contacts and switch off Contacts. As long as the messages "Keep on My iPhone" and "Delete from My iPhone" appears, simply select the latter. Wait a while and then turn on Contacts again. In order to confirm the situation of Contacts, it's necessary to examine whether Contacts is correctly installed on your iPhone. Open General window in the Settings app, tap on Spotlight Search and then find Contacts. When the switch is green, it proves Contacts is in a good condition.
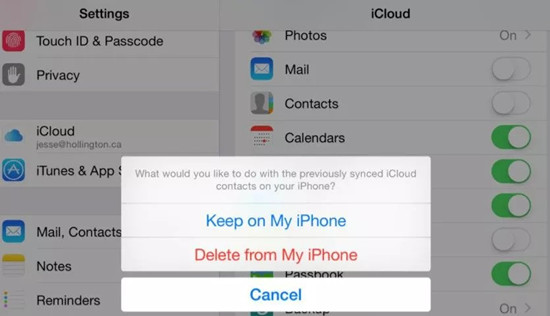
Solution 3. Reset Your iPhone
If nothing works, another way you can try is to restore your iPhone to factory settings. It can repair complicated and underlying errors resulting from virus attack, bugs hidden in third-party applications and system crashes by returning your device to a new one. However, it means that all your existing data stored on your iPhone will be eradicated, including contact name and contact information. So, make sure that you have complete backup files. Alternatively, you can rely on Joyoshare iPhone Data Recovery to recover contacts after factory reset on iPhone. Its outstanding recovery performance, quick processor speed, real-time preview, full compatibility and more features are highly appreciated by al large number of iOS users.
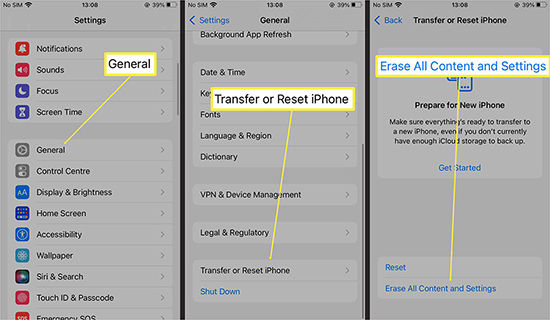
- Step 1: Head over to Settings – General – Transfer or Reset iPhone.
- Step 2: Choose Erase All Content and Settings option and enter password.
- Step 3: Wait a few minutes to reset your iPhone and then run your iPhone to check if Contacts turns normal.
Part 2. Fix Search Contacts Not Working on iPhone with Joyoshare UltFix
If the methods above are useless, the last resort is to seek the help of a professional iOS system recovery tool. As one of the most powerful and reliable programs, Joyoshare UltFix is designed with three advanced features, which include "Standard Mode", "Advanced Mode" and "Enter/Exit Recovery Mode". As for standard mode, it is used to fix ordinary system issues safely without causing any data loss. Furthermore, you can repair complicated problems and restore your iPhone to factory settings with advanced mode. As for the third feature, it is dedicated to helping iOS users freely put their devices into and out of recovery mode with one simple click. Besides, it is very effective in issues related to recovery mode, for example, it can solve iPhone stuck in recovery mode problem easily.

- Fix 150+ iOS system issues without any data loss
- Support a wide range of iOS devices, including the latest iOS 15 and iPhone 13
- It offers the highest success rate and the quickest repairing speed
- User-friendly interface and detailed instructions make all users repair issues independently
Step 1 Connect Your iPhone to PC
After downloading and installing Joyoshare UltFix, launch it and connect your iPhone to the computer. Then click "Start" button to begin the repair process.

Step 2 Choose Repair Mode
Generally, standard mode is sufficient to fix nearly all system errors. So, you can select "Standard Mode" directly. Then choose either recovery mode or DFU mode following the instructions on the interface. After the "Next" icon turns blue, click it to proceed to the next step.

Step 3 Download the Firmware Package
In this step, you need to check shown device information. Then hit the "Download" button and the software will verify and download the matching firmware package.

Step 4 Fix Search Contacts Not Working on iPhone
Click on "Repair" button to unzip the firmware package and repair the trouble automatically. As long as "Done" button appears, run your iPhone and examine the function of Contacts search.

Part 3. A Comparison of These Methods
For better understanding and serving users, we make a comparison table to save time so that you are not required to try them one by one. Consequently, if you are in hurry, you can directly select one method that suits your interests and requirements.
| Fix Contacts Search Not Working | By Restarting iPhone | By Reinstalling Contacts | By Resetting iPhone | With Joyoshare UltFix |
| Problems | Basic Software Issues | Contacts App Issues | Common System Issues | All iOS System Problems |
| Success Rate | Relatively Low | Low | Medium | High |
| Data Loss | No | Yes | Yes | No |
| Ease to Use | Easy | Relatively Complex | Complex | Easy |
| Price | Free | Free | Free | $39.95/lifetime |
| Repairing Speed | Quick | Quick | Slow | Quick |
Part 4. Conclusion
After trying these methods, you might succeed in repairing iPhone Contacts search not working perfectly. In conclusion, these methods are specially collected and tested based on real experiences from other iOS users. They all have a certain degree of merits and weakness. You are able to utilize them according to the severity of problems. By the way, you also can update your iPhone to the latest iOS version. Although it is not always workable, there is no harm to try. If nothing works, you might as well contact Apple Support center for technical support. Or you can seek professional help on Apple Community where Apple developers might answer your concerns and help you solve the problem.
