Q: "When I connect my iPhone to the charger, it vibrates and says something like iPhone charger this accessory may not be supported. I have tried another original Apple cable, but the result is the same. Could you tell me how to fix it? Any help would be greatly appreciated!" — Grace from AT & T Forum
Basically, it is not exactly a complicated problem. In most cases, it is merely a minor issue caused by the charging cable. But sometimes, the reasons for the problem may be far more than that. If you come up against the same warning prompt while charging your iPhone, then you do not need to go anywhere and just read this article that has set forth why this occurs and how to put it right in nine useful ways.
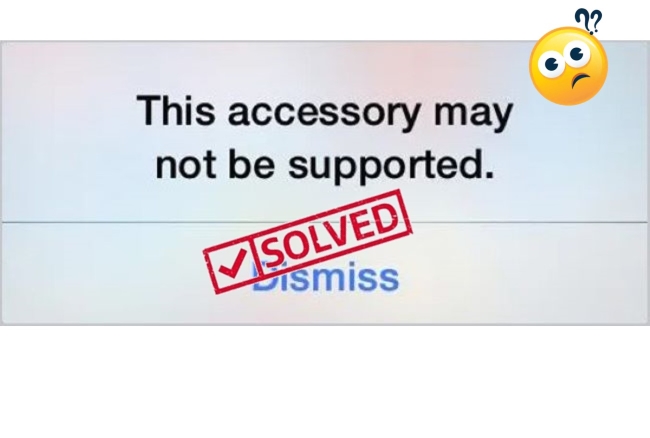
- Part 1. What Does Charging Phone This Accessory May Not Be Supported Means?
- Part 2. How to Fix the Charger iPhone This Accessory May Not Be Supported?
- Way 1. Unplug and Reconnect the Device
- Way 2. Clean up Charge Port
- Way 3. Get MFi-Certified Accessories
- Way 4. Check If Accessory Is Damaged
- Way 5. Try Different Charger
- Way 6. Restart or Force Restart iPhone
- Way 7. Update iOS to the Latest Version
- Way 8. Repair iOS System Glitches [Easy & Effective]
- Way 9. Factory Reset Your iPhone
- Part 3. Conclusion
Part 1. What Does iPhone Charging This Accessory May Not Be Supported Means?
If you get a message of "This accessory may not be supported." while charging your iPhone, that means there is something wrong with your iPhone or iPhone charger and charge port. Here's a brief discussion on the reasons for this problem.
Part 2. How to Fix the Charger iPhone This Accessory May Not Be Supported?
Way 1. Unplug and Reconnect the Device
It is a good idea to unplug and reconnect your accessory when the phone charger says this accessory may not be supported. Clear the alert by tapping the Dismiss button, then remove the accessory from the Lightning port on your iPhone. Replug the accessory to see if the alert appears again.
Way 2. Clean up Charge Port
Suppose that you have tried a different charging cable but nothing changes, then you should opt for checking the charge port. There is a great chance that the accessory may not be supported iPhone charger because dust and dirt occupy the space of the charge port. If that is indeed the case, clean up the port to get out of this mess. Here are the steps with which you can make the charge port clean.

Step 1: First of all, you have to prepare a paper clip or SIM card tool at hand and turn off your iPhone.
Step 2: Afterward, take out the SIM card tool and insert it into the charge port.
Step 3: Then, you ought to scrape gently along the bottom and edge of the port.
Step 4: Now, blow air to the charge port and the dirt accumulated there will be removed.
Way 3. Get MFi-Certified Accessories
You may get an "accessory may not be supported iPhone charger" alert if you're using counterfeit accessories. If you want to avoid this, you should make sure your charging cable and accessories are MFi-certified, which means they adhere to Apple's design standards. The easy method to tell if your Apple accessories are MFi-certified accessories has a discerning badge on the packaging.

Way 4. Check If Accessory Is Damaged
The iOS device will show the "Accessory is not supported" error when the accessory has been damaged. In other words, make sure that the power adapter or the charging cable for your iPhone is in good condition, at least physically.

Way 5. Try Different Charger
In addition to a charging cable, the charger also plays an important role in charging iPhone. Any wear and tear it suffers can lead to an iPhone charger accessory not being supported problem. So, confronted with this situation, you need to check if there is any sign of damage on it. If so, just change another undamaged charger to charge your iPhone. In case the problem persists with a new charger, then you might try the following suggestions.
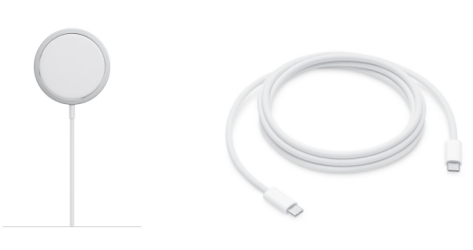
Way 6. Restart or Force Restart iPhone
To rule out some minor failures on iPhone that possibly cause the "phone charger says this accessory may not be supported" issue, you can perform a soft or hard reset iPhone. However, this can only be done when your iPhone has enough power to do it.
Step 1: To restart iPhone, press the "Power" button until a slider appears on the screen.
Step 2: Then, swipe the slider to the right side to turn off your device.
Step 3: Lastly, hold down the "Power" button again to turn it back on. To force restart iPhone, press and hold the "Power" and "Home" buttons at the same time until you see the Apple logo displayed on the screen.
After iPhone is restarted, charge again to see if this method is useful.
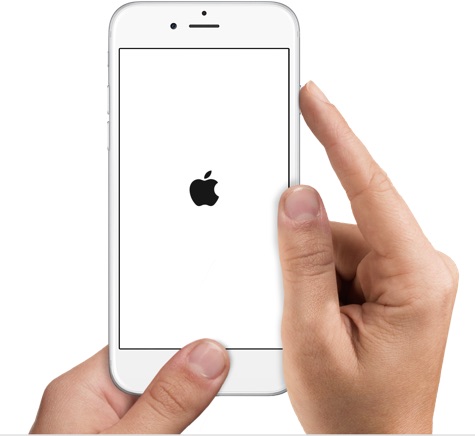
Way 7. Update iOS to the Latest Version
It is likely that updating iOS can fix the iPhone charger accessory not supported issue if an iPhone software problems result in it. You should check whether any software update is available or not. If there is, just head to "Settings" → scroll down to "General" → choose "Software Update" → click on "Download and Install" to get the recent iOS. If your iPhone has been powered off, you can update with iTunes. Here's how to do it.
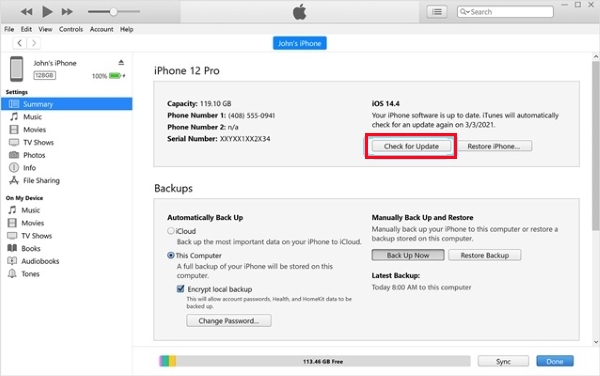
Step 1: Connect your iPhone to a trusted computer and run iTunes.
Step 2: iTunes will detect your device and you need to tap the iPhone icon.
Step 3: Select the "Summary" option and then tap on "Check for Update".
Way 8. Get Help from the Top-Class Repair Tool – Joyoshare UltFix iOS System Recovery [Hot]
As has been noted that it may be the system issue that brings about the trouble that the iPhone charger accessory may not be supported. If updating iOS fails to work properly, Joyoshare UltFix is the best alternative option to repair this issue. It is an excellent system recovery program that can be used to take care of various iOS problems, such as the iPhone charging screen, iPhone stuck on the Apple logo, iPhone boot loop, and so on. With Joyoshare UltFix, not only can iPhone system issues be repaired, but problems on iPod touch, iPad, and Apple TVs are also tackled without a hitch.
Additionally, the multipurpose software is developed with three modes, namely, recovery mode, Standard Mode, and Advanced Mode. Recovery mode means that Joyoshare UltFix allows you to get into or get out of recovery mode for free. Standard Mode serves to solve many common iOS problems without any data loss. And Advanced Mode goes to deal with some tricky problems including unlocking iPhone without a passcode. As a final note, Joyoshare UltFix gives complete support to the newest iOS 15 and all iOS devices.

- Fix iPhone charger accessory may not be supported efficiently
- Repair 150+ iOS system issues within three steps and a few minutes
- Received high customer ratings from customers due to its rich features
- Free enter/exit Recovery mode with one click
The following stepwise guide will interpret how to do it with Joyoshare UltFix on Windows.
Step 1 Connection and Installation
To begin with, launch Joyoshare UltFix on your computer and use a USB cable to connect the iPhone. Then, touch "Start" to go deeper.

Step 2 Choose Standard Mode
Later, it is needful to choose one mode to start repairing your iPhone issue. To avoid losing data, just tap on "Standard Mode" and follow to press the "Next" button.
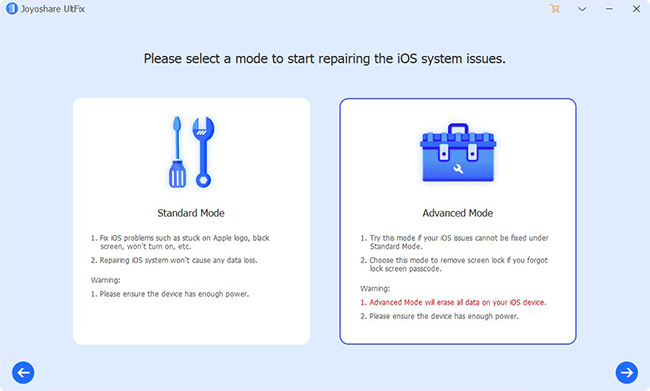
Step 3 Enter Recovery/DFU Mode
Afterwards, in the light of the on-screen steps, you are supposed to put your iPhone into recovery mode. If it is stopped from entering recovery mode, change to DFU mode by clicking the link.

Step 4 Download Firmware Package
Now, it is time to download the firmware package after all info on iPhone has been confirmed. Once downloaded, it will automatically verify the firmware.

Step 5 Start to Fix Charger iPhone This Accessory May Not Be Supported
Ultimately, you have to get the firmware package unzipped by tapping on "Repair". Wait a minute and Joyoshare UltFix will fix the iPhone charging issue faultlessly.

Way 9. Factory Reset Your iPhone (if possible)
The phone's charging system might have been damaged by complex system errors, so you might try a factory reset to rule those out. However, this should only be the last option as it can wipe all the information from the device. Your iPhone will be reset to factory settings, which means all of your saved apps and data will be erased. Do the following:
Step 1: On your Home screen, tap Settings.
Step 2: Choose General.
Step 3: Scroll down to navigate Reset.
Step 4: Select the option to Erase All Content and Settings.
Step 5: Enter your device passcode when asked to proceed.
Step 6: Lastly, tap the option to confirm you wish to erase your iPhone and restore its factory default settings.

Part 3. Conclusion
By and large, this article covers all specific operation steps of possible solutions to the problem that the iPhone charger this accessory may not be supported. Hopefully, after trying the above methods, your iPhone charging problem will get resolved. If you may not fix it even with Joyoshare UltFix, there is nothing you can do but go to the repair store.
