Apple CarPlay is used exclusively as a safe and easy way to connect your iPhone to your vehicle's infotainment system. It is characterized by allowing users to access apps, make phone calls, listen to music and any other actions casually while driving. Furthermore, CarPlay lets driving experiences become more efficient, compact and hands-free.
With its excellent features, we are increasingly relying on Apple CarPlay. For this reason, it's easy to grumble and be anxious when iPhone users encounter iPhone CarPlay not working issue. For instance, iPhone has difficulty being identified by CarPlay at times, CarPlay gets frozen and disabled. Under such circumstances, what to do and why it happens might trouble you deeply. Take it easy, and we will discuss them in this article.
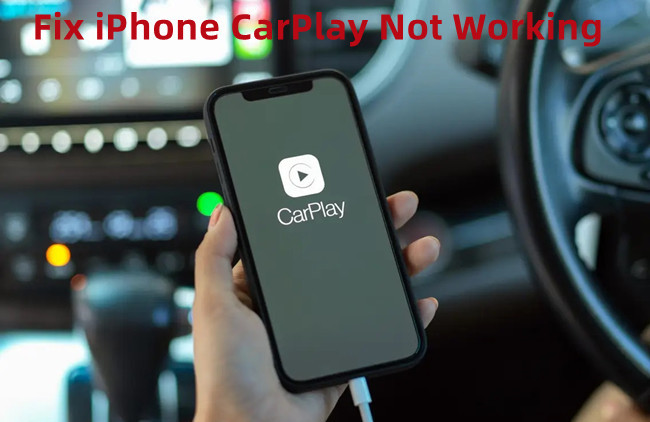
- Part 1. Why Is My Apple CarPlay Not Working on iPhone
- Part 2. Common Solution to CarPlay Not Working on iPhone
- Part 3. Ultimate Solution to CarPlay Not Working with iPhone
- Part 4. Conclusion
Part 1. Reasons for Apple CarPlay Not Working on iPhone
#1 Connectivity Problems
When it comes to possible causes of CarPlay errors, the main culprit is incorrect CarPlay connectivity. As there are two ways including USB connection and Bluetooth connection to use CarPlay, incorrect connections will result in not working in CarPlay system.
#2 Problems with Siri
While Siri is capable of responding and carrying out instructions in a seamless manner, you can ask it to find what you need or operate your iPhone in your stead. Nevertheless, some VPNs can prevent Siri from enabling properly.
#3 CarPlay Restrictions
Moreover, if CarPlay is restricted or blocked in some aspects, such as CarPlay is disabled when your iPhone is locked and your iPhone sets screen time. Naturally, it can attribute to the CarPlay issues.
#4 Outmoded Operating Software
When the operating system of your iPhone faces glitches and errors, it will interfere with the normal functioning of CarPlay. Especially an outmoded iOS version tends to hide lots of bugs that lead to CarPlay crashes.
Part 2. Common Solution to CarPlay Not Working on iPhone
Method 1. Enable CarPlay
As mentioned in the former part, many people find CarPlay is inaccurately opened and restricted after CarPlay is not working on iPhone. Although rarely happens, it is definitely a useful solution because it is easy to be forgotten. You can go to Settings, tap on General, and then find CarPlay. Search for your vehicles from the list of available connections and then toggle on the Allow CarPlay While Locked switch. The next step is to check whether CarPlay is restricted. Open Screen Time in the Settings, locate Privacy & Content tab, then scroll down and turn off all restrictions.
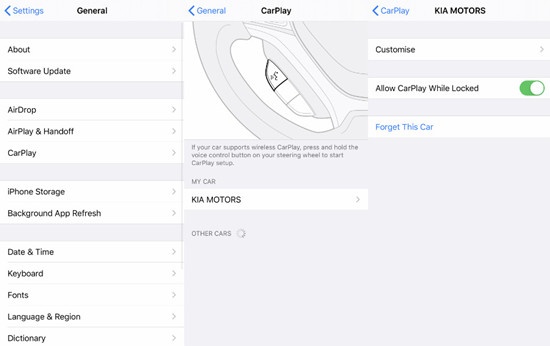
Method 2. Enable Siri
Siri must be run normally as voice command depends on its hands-free functionality. To enable Siri, you should enter Settings, find Siri & Search option and then ensure that Siri won't be restricted by turning on some options including "Listen for Hey Siri", "Press Side Button for Siri", and "Allow Siri When Locked". By checking these settings, CarPlay is likely to return to normal status.
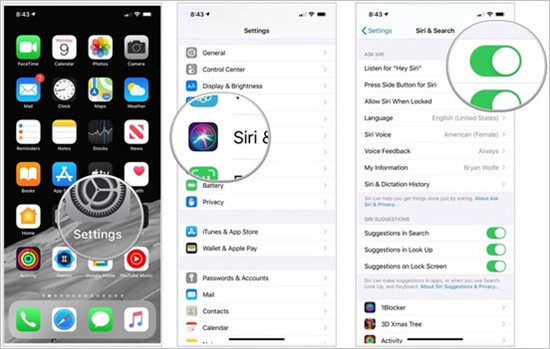
Method 3. Turn off USB Restriction Mode
USB Restriction Mode is designed to protect your iPhone from any potential security issues in case someone uses USB connection to acquire your password. However, it has a huge possibility to lead to CarPlay not working on iPhone. You can turn off USB Restriction Mode by proceeding following guides:
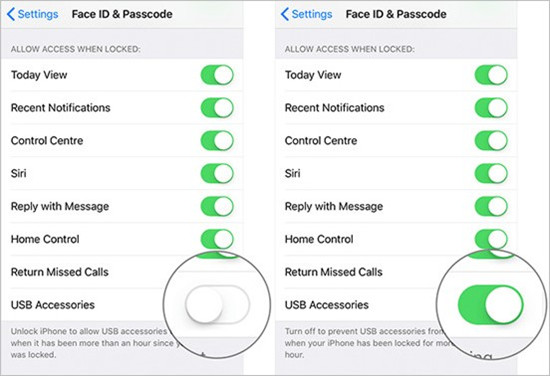
- Step 1: Open Settings, select Face/Touch ID Passcode, and then if prompted insert your passcode.
- Step 2: Tap on Allow Access When Locked button, and toggle on the USB Accessories switch.
- Step 3: Then USB Restriction Mode is disabled. By the way, you can disable it again after using CarPlay.
Method 4. Check Connection Between Your iPhone and Vehicle
For USB connection, you should check the cable you are using at first. You had better use original Apple cable while other cables are inclined to be incompatible with your iPhone and your car. Furthermore, check the USB whether it is frayed or damaged. For Bluetooth connection, be sure to enable both Bluetooth and WiFi connection. You can turn on Bluetooth in the Settings. If necessary, you can attempt to disable and then turn on Bluetooth as well. It can also remove some minor errors in Bluetooth connection.
Method 5. Restart iPhone and Infotainment System
Although it is a cliche, rebooting iPhone and restarting your car are the most effective and simplest ways to clear basically minor system issues. It has proved very helpful in fixing software glitches in your iPhone and infotainment system. In most cases, you just need to hold the power button on the car's infotainment system for five seconds, and then the infotainment system will be rebooted.

For iPhone X, 11, 12, or 13:
● First, press and hold the Volume Down button and the Side button. Second, drag the power-off slider. Third, hold the Side button to restart your iPhone.
For iPhone SE, 8, 7, or 6:
● At first, press and hold the Side button. When the power-off slider appears, drag it and then wait a while to hold the Side button.
For iPhone SE, 5, or earlier:
● You need to press and hold the Sleep/Wake button, and then drag the power-off slider from left side to right side. With holding the Sleep/Wake button again, you can power on your iPhone.
Method 6. Upgrade to the Latest iOS Version
Updating the iOS system is another way to fix CarPlay not working with iPhone error. It's easy to complete by entering the General screen in the Settings. Then tap on Software Update and just select Download and Install option while there is an update available. After upgrading to the latest iOS version, you can confirm the function of CarPlay. If the above methods are useless, then you can try to reset your iPhone.

Method 7. Reset Your iPhone
Possible mistakes and problems on your iPhone's system settings will largely interfere with the smooth operation of CarPlay and cause the CarPlay error. But it must be stressed that this step will eradicate all existing settings data such as Bluetooth connection, network settings, Home screen layout, privacy settings, and so on.

- Step 1: Head over to Settings, and then choose General option.
- Step 2: Move down and enter to Transfer or Reset iPhone tab. Tap Reset and then select Reset All Settings option.
- Step 3: Then innsert your Apple passcode and your iPhone will return to default settings.
Part 3. Fix CarPlay Not Working with iPhone via Joyoshare UltFix
If this issue is resulted from underlying system failures rather than superficial settings faulty, the last and best resort is to apply the best iOS system repair software – Joyoshare UltFix. As the most reliable and professional tool in fixing 150+ system errors, it is developed with outstanding repairing performance and high compatibility with a series of iOS devices, which includes the newest iPhone 13 and iOS 15. What makes this program exceed other traditional methods is that it can repair basic troubles without data loss as well as complicated problems with ease. Even if you are an amateur iOS user, the whole repairing process will be completed on your own within four steps.

- One-click option to enter and exit recovery mode without payments
- Fix various iOS system issues without causing data loss and invading privacy
- It is designed with dual repair modes to grant the highest success rate
- Fix all kinds of issues, such as CarPlay not working, Face ID not working easily and quickly
Step 1 Connect Your iPhone to Computer
After downloading the software from the link above, launch it on your computer, connect your iPhone via a genuine USB cable, and then click "Start" button. Alternatively, you can enjoy the free feature of entering and exiting recovery mode with one click in this step.

Step 2 Choose Repair Mode
It is recommended that you should select standard mode at first, which can solve the problem with no risk of data loss. Then put your iPhone into recovery mode or DFU mode according to the instructions in the interface. When the "Next" icon turns blue, hit it to the next step.

Step 3 Download the Firmware Package
Check the basic iPhone information displayed on the interface. Click "Download" button and wait for a few minutes to download and verify the matching firmware package.

Step 4 Solve Apple CarPlay Not Working on iPhone Trouble
Now you can hit the "Repair" button, and then this tool will unzip the firmware package and repair the problem automatically. When "Done" button appears, you can run your iPhone and check the situation of your iPhone.

Part 4. Conclusion
CarPlay is beyond doubt one of the most eminent features provided by Apple. It is beneficial for leaving your hands free and allowing users to have better experience when driving. As for iPhone CarPlay Not Working error, I believe you must have a deep understanding of how to solve it after reading this article. If you are encountering this issue, I sincerely hope your problems can be fixed for good. However, if the mentioned methods still can't take effect, you might as well contact Apple Support center to ask for help.
