On iPhone and iPad, we utilize App Store to explore, download, and update applications. However, we may sometimes experience the "iPhone cannot connect to App Store" problem. It's pretty inconvenient when you're in dire need to install an important application but you do not succeed. It may seem to be a simple network issue, but it is not what you believe; various factors might cause it to occur on your iPhone. This article covers 9 ways to fix this issue for iPhone users. Let's get started and look into the issues that are keeping you away from installing your favorite applications!
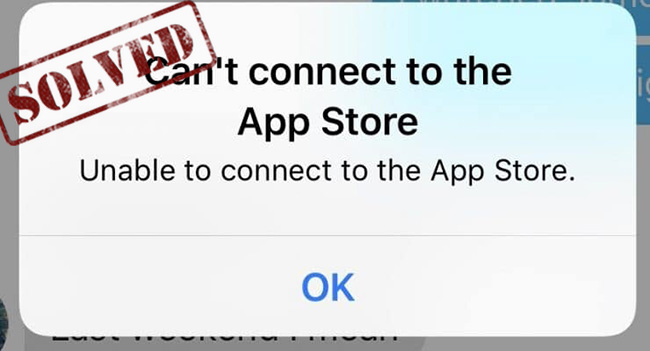
- Why Can't I Connect to App Store?
- Way 1: Close and Reopen App Store
- Way 2: Check Apple's System Status Page
- Way 3: Disable/Enable Airplane Mode
- Way 4: Check Internet Connection
- Way 5: Restart iPhone
- Way 6: Reset Network Settings
- Way 7: Reset All Settings
- Way 8: Update iOS Version
- Way 9: Use iOS System Recovery
Why Can't I Connect to App Store?
This problem may be because your iPhone isn't connected to a Wi-Fi or cellular data connection, a software issue is blocking App Store from launching, or App Store services are unavailable. To determine the actual cause of your iPhone's issue, we must first ensure that:
- You're connected to the Internet through Wi-Fi or a cellular data network.
- App Store services are now operational.
- You can access App Store and install, update, or buy applications.
Way 1: Close and Reopen App Store
Restarting App Store after a minor crash may help repair the "iPhone won't connect to App Store" issue. You may access the app switcher by double-pressing the Home button on an iPhone with the Home button.
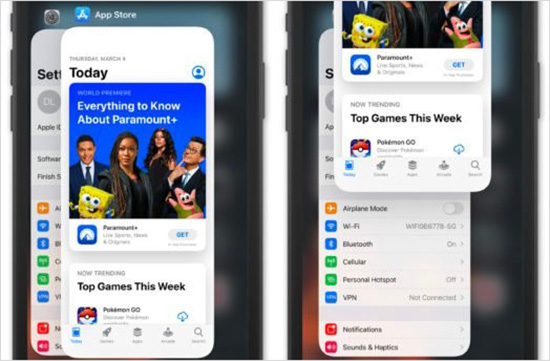
- Step 1: Slide up from the screen's bottom to the center if your iPhone lacks a Home button.
- Step 2: After opening the app switcher, slide App Store to the up. Then, reopen App Store by pressing it.
Way 2: Check Apple's System Status Page
You should check to see if there is an issue with App Store itself since this might cause it not to load on your iPhone. While it is unusual for App Store to be unavailable, Apple has put up a dedicated portal where you can check on the availability of the App Store and its other products and services.

- Step 1: Go to https://www.apple.com/support/systemstatus/ in your browser.
- Step 2: You will reach the Apple services page. Locate App Store in the list to check App Store system status.
- Step 3: If there is a green dot besides App Store, App Store service is fine.
Way 3: Disable/Enable Airplane Mode
Sometimes your iPhone starts losing the bandwidth of the Wi-Fi connection or the signals for the cellular network, which is why you can't connect to App Store on iPhone. To solve this issue, you need to enable and disable the Airplane Mode on your iPhone. It allows your phone to catch the signals again.
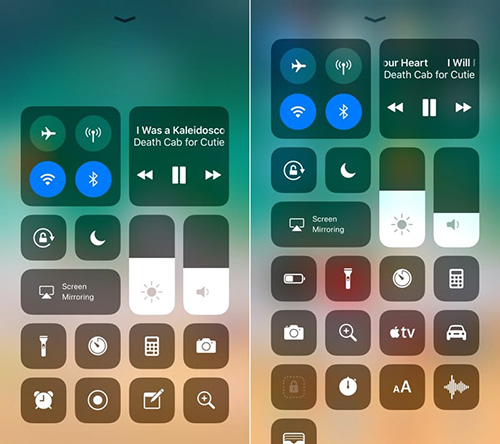
- Step 1: Slide down from the top of the screen to open the Control Center panel on your iPhone.
- Step 2: Hit on the Airplane option to enable the Airplane Mode, and then press it again to disable it.
Way 4: Check Internet Connection
The issue can be caused by a sluggish Internet connection or delayed iPhone processing. App Store can only be accessed with a strong Internet connection. Use a good Internet connection or move to another Wi-Fi network to access App Store. Also, utilize some of the actions listed below to get rid of this issue.
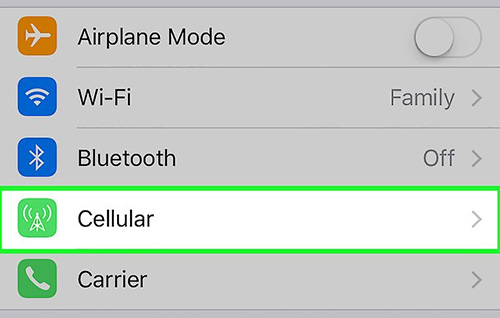
- For Wi-Fi Connection: Open the Settings app, go to Wi-Fi and press the Wi-Fi button. Open App Store and see whether it works after turning off your device's Wi-Fi and reconnecting to the Internet.
- For Cellular Connection: Go to the Cellular tab under Settings. Turn off the Cellular Data and back on. Go ahead and check out App Store now.
Way 5: Restart iPhone
Restarting your gadget is the process of turning it off and then back on again. It is a simple yet efficient method of dealing with a wide range of common problems, including fixing your "my iPhone won't connect to App Store" issue.

- Step 1: To restart your iPhone, press and hold the power button until the Power off slider appears.
- Step 2: Slide to the right to power off your iPhone. Then, turn on your iPhone after a minute or two.
Way 6: Reset Network Settings
If none of the above methods solve your "can't connect to App Store on iPhone" issue, you need to reset all your network settings. This step will completely wipe off your previously-stored network settings, requiring you to sign in afresh. As a result, ensure that you are familiar with your network name and password.

- Step 1: Open the Settings app and choose General from the menu.
- Step 2: Transfer or Reset iPhone may be found by scrolling down. Then, tap this option.
- Step 3: Select Reset - Reset Network Settings from the menu. Enter the passcode for your iPhone.
Way 7: Reset All Settings
If you can't connect to App Store on iPhone, reset all the settings. Resetting will erase all your data, so make a backup of your important file before performing this solution.

- Step 1: Launch Settings and press General after you've located it.
- Step 2: Locate Transfer or Reset iPhone option and press on it.
- Step 3: Choose Reset - Reset All Settings and confirm it by entering the passcode.
Way 8: Update iOS Version
If still, your issue is unresolved, ensure that you're using the newest version of iOS on your iPhone. Follow the below detailed guide to update your iPhone to the latest version.

- Step 1: Using the Settings app, go to General and press on it.
- Step 2: Next, hit on the Software Update button.
- Step 3: Tap Download and Install if an update is waiting.
Way 9: Use Joyoshare UltFix
There is a third-party option that is worth pursuing. You may use third-party iOS repairing tools like Joyoshare UltFix to address App Store difficulties on your iPhone. There are many iOS issues that this sort of system recovery software may fix, including iPhone can't connect to App Store, iPad cannot connect to App Store, Apple TV cannot connect to iTunes Store and many more. There are two modes provided for you to recover your iPhone with/without losing data, including Standard Mode and Advanced Mode.

- Fix problems with the App Store, the iPhone's screen, etc.
- Solve the iPhone's difficulties without any loss of data
- One-click recovery mode access is available for free with this software
- Fix App Store not working on iPad/iPhone easily and quickly
- It is compatible with a wide range of iOS devices
Step 1 Connect iPhone to the computer
Connect your iPhone to the desktop after launching and downloading this application. To proceed, click the Start button. Note that you should put our iPhone into recovery mode by clicking Enter Recovery Mode button.

Step 2 Choose a repair mode
The Standard Mode should be selected in this window to process your iPhone without losing any data. Then, to continue, click the Next button.

Step 3 Download the firmware package
If all of the information of your iPhone shown on computer screen is valid, click on the Download option to download the right firmware package for your iPhone.

Step 4 Repair iPhone cannot connect to App Store issue
To begin the proper mending procedure, click the Repair button. Joyoshare UltFix will automatically decompress the firmware file and resolve the App Store issue.

Conclusion
You've resolved the App Store issue, and you may now proceed to download and install your favorite applications. If you encounter the "iPhone cannot connect to App Store" problem again, we suggest using Joyoshare UltFix. With simple UI and a series of functions, it can handle a variety of iPhone-related issues within few clicks.
