It is convenient to add reminders or events on the Calendar app for important things you need to do, you can schedule your time and make a good plan. But when you find your iPhone calendar not syncing, you may miss some events and your plan is totally messed up. You may wonder why your calendar is not syncing with your iPhone. The reasons are various, for example, incorrect settings, system glitches, etc. But you don't have to worry too much, this article will provide you with up to 15 fixes to resolve this problem. Now, try them one by one.
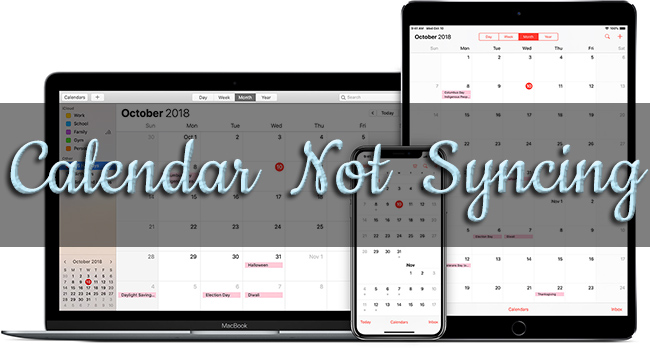
- Fix 1: Reopen Calendar App
- Fix 2: Refresh Events on Calendar
- Fix 3: Check Apple System Status
- Fix 4: Check Date & Time
- Fix 5: Troubleshoot Settings of Calendar
- Fix 6: Enable iCloud Backup for Calendar
- Fix 7: Turn On Calendar for a Certain Account
- Fix 8: Delete Account and Readd It
- Fix 9: Allow Internet Connection
- Fix 10: Disable Low Data Mode
- Fix 11: Turn Off Low Power Mode
- Fix 12: Reset All Settings
- Fix 13: Restart iPhone
- Fix 14: Update System Software
- Fix 15: Repair iOS System
Fix 1: Reopen Calendar App
Fixes start with the easiest one – exit Calendar and open it again. This requires that you don't simply close the app but turn it off in the background system. It can bypass some temporary mistakes. For iPhone X and later models, scroll up from the bottom of the screen and swipe the Calendar app up to switch it off. For iPhone 8 and earlier, double press the Home button and swipe Calendar up. Then, reopen the application to see if your events are synced.
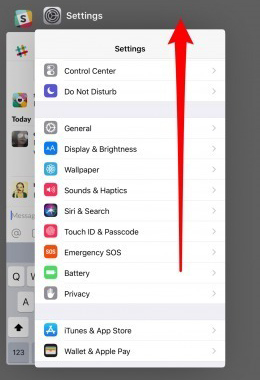
Fix 2: Refresh Events on Calendar
Without refreshing for a long time will stop Calendar from syncing. On the Calendar app, tap Calendars in the middle of the bottom bar, and swipe down on the list. Here you can see a boot loop. Release your finger, and it will refresh your events. At last, tap the Done button.
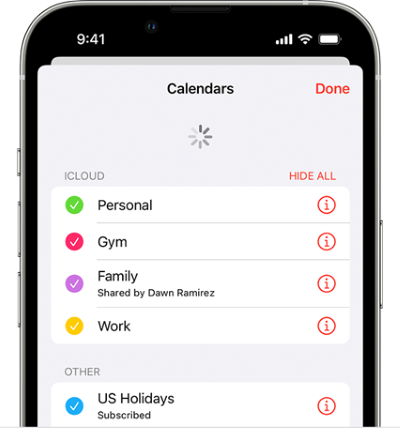
Fix 3: Check Apple System Status
If there are glitches for Apple services outages or connections, the Calendar not syncing on iPhone problem will occur. Visit Apple system status page to check if a green spot stays in the front of the iCloud Calendar option. When there emerges a yellow square or a red triangle, the Apple server is trying to fix the issue. All you can do is wait for its maintenance to end.

Fix 4: Check Date & Time
When you set up a wrong date, time, region or country, your Calendar will remind you according to the incorrect time zone, your schedule is also interrupted. Hence, your iPhone will not sync with Calendar as well. Go to Settings, choose General, find Date & Time, and check if the time zone is right. If it is wrong, toggle Set Automatically off, choose the correct time zone and change the date and time manually. Meanwhile, you can enter Language & Region on the General interface, locate Calendar, and select the calendar you need.
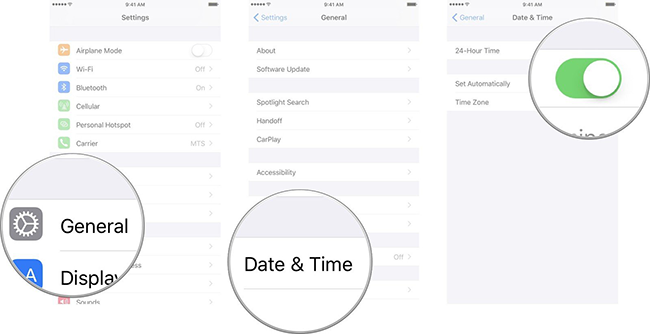
Fix 5: Troubleshoot Settings of Calendar
In most cases, the out-of-sync calendars result from the settings of the app itself. So, open Settings and locate Calendar to troubleshoot which is the culprit.
- On the Sync bar, choose All Events if you are using other options (choose other options while running All Events), turn on Calendar again, and then it will be updated.
- On the Time Zone Override option, toggle it off. If you enabled it and selected another place as the time zone, you will get into this trouble.
- On the Alternate Calendars section, tick the Off button rather than other calendars. Because the calendar you are using is possibly to be affected by them.
- On Default Calendar, check whether the default calendar you choose is the exact one you need. If it is not, choose another as your default.
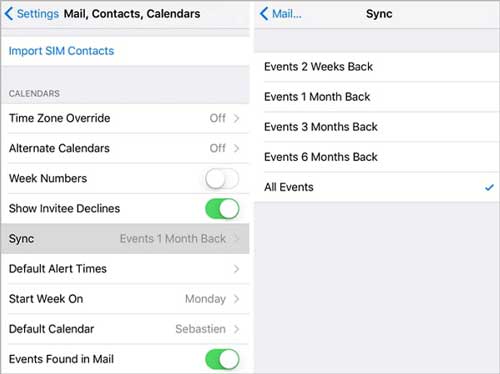
Fix 6: Enable iCloud Backup for Calendar
Mistakenly, you may stop Calendar from backing up from iCloud. When the option is disabled, you will not be reminded permanently. The workaround is easy. Open Settings, tap Apple ID, hit iCloud, choose Show All, and switch on the Calendar option. If it is enabled, there is no harm to toggle it off and reopen it.
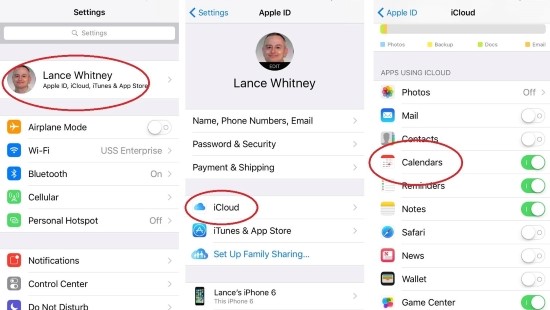
Fix 7: Turn On Calendar for a Certain Account
If the Apple ID you sign in to iCloud is different from the account logging into Calendar, your iPhone will of course not sync with calendar. So you should check whether the account you set your schedule and events is the one you need. Select Calendar on the Settings interface, tap Accounts, choose the account you need, and enable the Calendar option. Alternatively, you could turn on the option for each account if you want to sync the events you set up on different accounts.
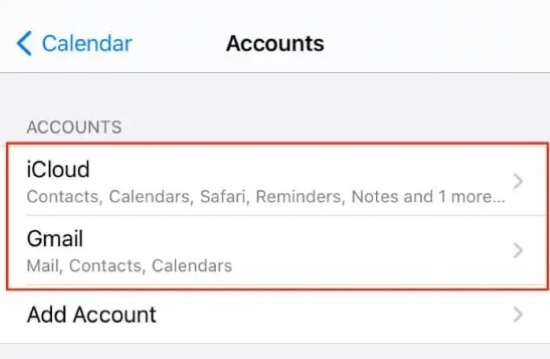
Fix 8: Delete Account and Readd It
When it comes to an account error, for instance, the account is not the one you need, the correct account fails to sync with Calendar, and so on, you could try this method to fix your problem. Still, locate Calendar on Settings, enter the Account interface, select the account you need to change, tap the Delete Account button, and confirm Delete from My iPhone. Once it is deleted successfully, tap Add Account and sign in with the account you need again.
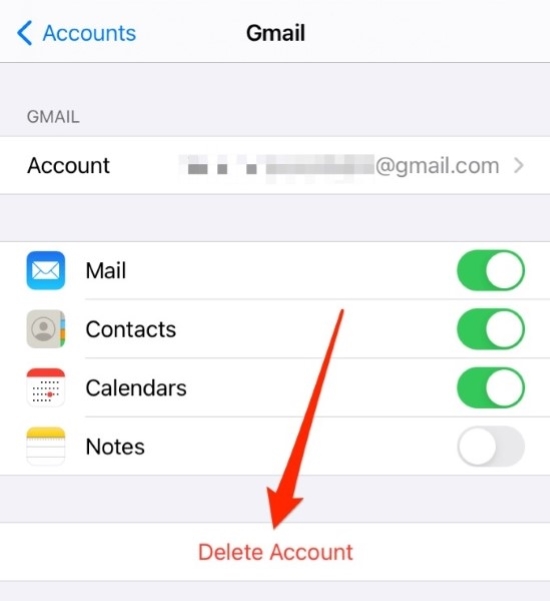
Fix 9: Allow Internet Connection
When there is no network, Calendar will not sync on iPhone. Thus, you need to make sure that the Internet connection is allowed for Calendar. Open Settings, hit Wi-Fi, scroll down to the Apps Using WLAN & Cellular bar, choose Calendar, and tick WLAN & Cellular Data. Then, turn back to the Settings screen, hit Cellular, and toggle on Calendar.
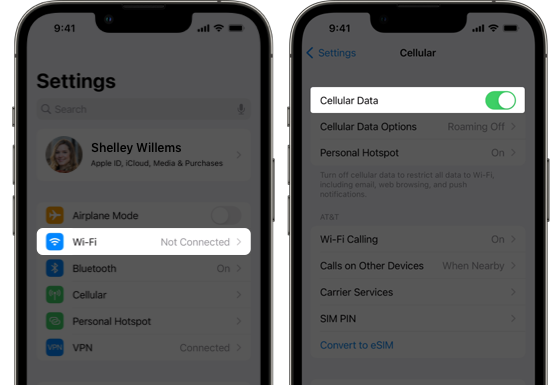
Fix 10: Disable Low Data Mode
Actually, the Low Data mode is relevant to network settings. If you are using cellular instead of Wi-Fi and running iPhone in this mode, synchronization will be paused. Consequently, your iPhone calendar is not syncing. Go to Cellular settings, enter Cellular Data Options, and disable Low Data Mode.
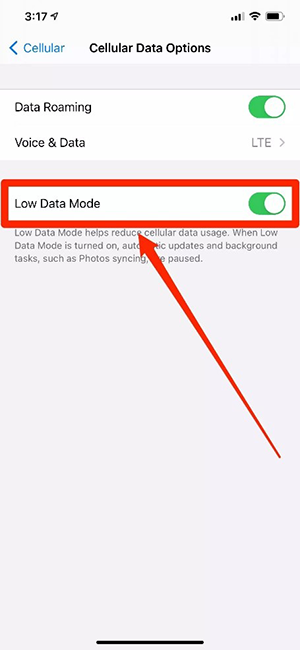
Fix 11: Turn Off Low Power Mode
Likely, the progress of calendar synchronization could be restricted by Low Power Mode as well. Since you don't have enough data or power, this issue sometimes happens. All you need to do is to head to Settings, scroll down to Battery, and turn off Low Power Mode. But keep in mind to charge your iPhone immediately.
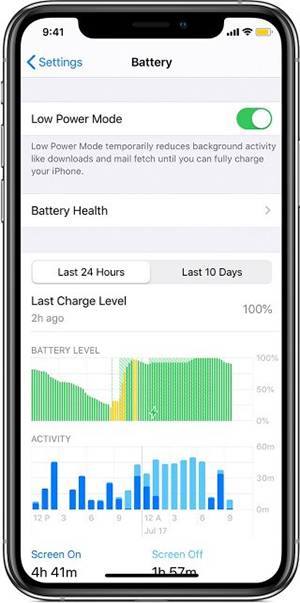
Fix 12: Reset All Settings
Since you troubleshoot numerous settings of Calendar, it cannot be synced and work for good. It is recommended to reset all settings on your iPhone so that it will turn back to the default state. You could re-customize Calendar settings later. Navigate to Settings, tap General, locate Transfer or Reset iPhone, hit Reset, and select Reset All Settings.

Fix 13: Restart iPhone
After so much inspecting in Calendar settings, you could try to restart your iPhone if the glitch still exists. Here are instructions for different iPhone models to restart.
- iPhone X and later: hold the Power button and the Volume Up/Down button, drag the Power-off slider, and hold the Power button to turn it on
- iPhone 8 and former: hold the Power button for seconds, drag the Power-off slider and turn it off by holding it again.

Fix 14: Update System Software
Outdated iOS could also be seen as a trigger of the iPhone calendar not syncing. The glitches potentially come from the previous non-maintained system software. Therefore, you'd better update the iOS system to the latest version. Open Settings, hit General, tap Software Update, and choose Download and Install. After that, you can check if the calendar synchronization works well.
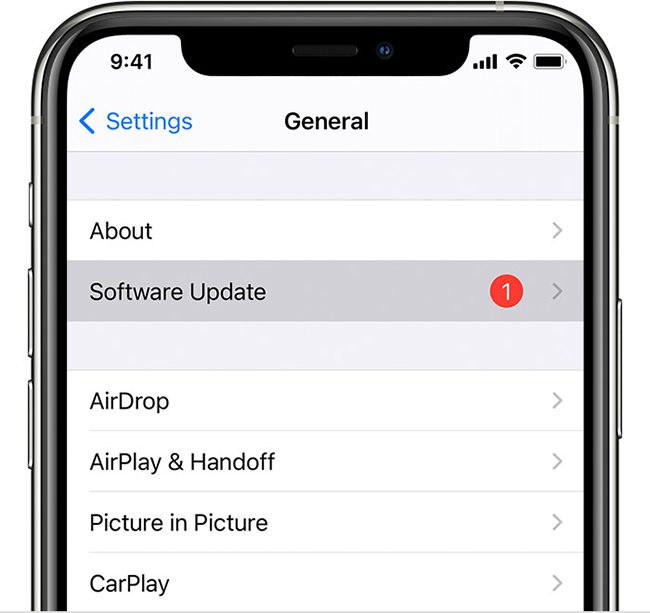
Fix 15: Repair iOS System
Here is a bonus tip for you if your calendar not syncing results from a severer system error – repairing the iOS system with Joyoshare UltFix. It can not only fix calendar not syncing on iPhone, but also iPhone not syncing with iTunes. With this program, your iPhone, iPad, and iPod touch could be easily repaired and turned back to the normal status. Besides, it allows you to reset your iOS device, downgrade iOS system and enter or exit the recovery mode effortlessly.

- Fix iOS system issues in standard repair mode with no data loss
- Reset iPhone/iPad/iPod touch safely
- Upgrade/downgrade iOS system without jailbreak
- Free to enter/exit recovery mode
Step 1 Click Repair iOS System and Plug iPhone into PC
Before launching Joyoshare UltFix, install the newest iTunes on your PC. Plug the faulty iPhone into your computer and click iOS System Repair on the main interface of Joyoshare UltFix. Then click the Start button.

Step 2 Choose Standard Repair Mode
Standard Repair mode is designed to fix iOS glitches and preserves your data well. If your iPhone is recognized without problem, select this mode and go to the next step. When your iPhone fails to be detected, you must put it into DFU mode or recovery mode by following the guide on the screen.

Step 3 Get Matching Firmware Package
After confirming the device information displayed on the screen, click the Download button to get the firmware package. Once it ends to verify, move on to the last step.

Step 4 Repair iOS System Causing Not Syncing Problem
Click the Repair button to start repairing the system of your iPhone. When the Finish button appears on the screen, your system is fixed along with your Calendar.

The Bottom Line
This article collects up to 15 methods for you to solve the iPhone calendar not syncing problem. As most workarounds are related to the settings themselves, technical skills are not required. You just need to follow and troubleshoot them one by one until you find a suitable one. When the annoying problem is triggered by system errors, you can also get a bonus tip in this article – repairing iOS system software with Joyoshare UltFix. Hope your issue can be fixed properly.
