"The post-login Home screen wallpaper keeps disappearing into a jet black background even though all the app icons still show up as they were. Any workaround?" – from Apple Community
If you are wondering "Why is my iPhone background black?", you're not alone. This issue can be frustrating, but thankfully, there are several effective solutions to get your wallpaper back to normal. This guide will walk you through common reasons why your iPhone wallpaper turns black and provide step-by-step instructions on how to fix it.

- Part 1. Why Is My Background Black on My iPhone
- Part 2. How to Get Rid of Black Background on iPhone
- 1. Set Wallpaper from the Wallpaper Settings
- 2. Restart Your iPhone
- 3. Update iOS
- 4. Fix iPhone Wallpaper Turns Black with One Click [Effective]
- 5. Turn Off Low Power Mode
- 6. Disable Dim Lock Screen in Focus Settings
- 7. Adjust the Settings of Photos
- 8. Reset All Settings
- Part 3. FAQs about iPhone Background
- Part 4. Conclusion
Part 1. Why Is My Background Black on My iPhone
Understanding the potential causes can help you troubleshoot and resolve the issue effectively, ensuring your iPhone displays your chosen wallpapers correctly.
- Software Glitches: Temporary bugs or glitches in iOS can cause the wallpaper to display incorrectly.
- Low Power Mode: Activating Low Power Mode dims the screen to save battery, which can make the background appear blacker.
- Settings Conflict: Incorrect settings related to Focus modes or wallpaper preferences may unintentionally change the background.
- iOS Update Issues: Updates can sometimes introduce conflicts or bugs that affect how wallpapers are displayed.
- Photo App Settings: Settings within the Photos app, like iCloud sync or display preferences, can also impact wallpaper appearance.
- Hardware Issues: In rare cases, hardware issues with the iPhone's display or GPU might result in display anomalies.
Part 2. How to Get Rid of Black Background on iPhone
Here are actionable steps to troubleshoot and fix the problem, restoring your preferred wallpaper or lock screen image seamlessly.
Method 1: Set Wallpaper from the Wallpaper Settings
Setting your wallpaper directly from the Wallpaper settings helps ensure it displays correctly without encountering a black background. This straightforward step often resolves minor display issues.

- Step 1: Tap Settings, choose Wallpaper from the menu, then tap Add New Wallpaper.
- Step 2: Pick from options like "Photos", "Live Photo" etc. Then select your desired photo.
- Step 3: You can add widgets or pinch to crop if needed.
- Step 4: Tap Add and decide whether it applies to your lock screen, home screen, or both.
Method 2: Restart Your iPhone
Restarting your iPhone can resolve various minor issues by refreshing its software. It's an effective step in troubleshooting display-related issues.

- Step 1: Press and hold the Side button and either Volume button until the "slide to power off" slider appears.
- Step 2: Drag the slider from left to right to power off your iPhone.
- Step 3: Wait a few seconds until the screen goes completely black.
- Step 4: Press and hold the Side button again until the Apple logo appears.
- Note: The steps above apply to iPhone X, 11, 12, 13 or later, you can go to Apple Support to find ways to restart other iPhone models.
Method 3: Update iOS
Updating iOS on your iPhone ensures you have the latest features, bug fixes, and security patches, which may address issues like iPhone background black. Remember to ensure your iPhone is connected to a stable Wi-Fi network.

- Step 1: Tap on the Settings app, then scroll down and select General.
- Step 2: Tap on Software Update. Your iPhone will check for available updates.
- Step 3: If an update is available, tap Update Now.
Method 4: Fix iPhone Wallpaper Turns Black with One Click [Effective]
If your iPhone wallpaper keeps going black, there may be potential issues with your iOS system. In this case, Joyoshare UltFix , a more advanced iOS system repair tool can help you tackle this problem efficiently. This powerful software can fix more than 150 iOS system issues, including screen-display errors like the iPhone green screen. The whole process only takes a few clicks, so you don't have to worry about technical difficulties. Here is the step guide:
- Fix iPhone wallpaper keeps going black
- Repair 150+ iOS issues without data loss
- Provide free access to enter and exit recovery mode
- Upgrade and downgrade iOS version without iTunes/Finder
- Reset device or factory reset device to solve some small problems
Step 1 Connect iPhone and Run Joyoshare UltFix
Connect your iPhone to your computer using a USB cable. Launch Joyoshare UltFix after installing. To fix the iPhone black background issue, select iOS System Repair and click on the Start button.

Step 2 Choose Standard Repair Mode
To resolve iOS issues without losing data, select the Standard Repair mode. If your connected iPhone isn't detected directly, the program will guide you to enter DFU or recovery mode manually.

Step 3 Download and Verify Firmware Package
Joyoshare UltFix will display related device information such as name, firmware version, and model. You can download an available firmware package by clicking the Download button.

Step 4 Fix iPhone Wallpaper Keeps Going Black
Once you click the Start Standard Repair button, the repair process will initiate. Your iPhone will be restored to normal status. After the device restarts, verify if the background displays correctly.

Method 5: Turn Off Low Power Mode
Disabling Low Power Mode can prevent excessive screen dimming, which might inadvertently cause your background to appear blacker than intended.

- Step 1: Open Settings, scroll down and select Battery.
- Step 2: Find the Low Power Mode option, and toggle it off by tapping on the switch next to it. The switch will turn from green to white.
Method 6: Disable Dim Lock Screen in Focus Settings
Ensure Focus settings are configured correctly to avoid unintended changes to your lock screen wallpaper, which could lead to the iPhone lock screen black.

- Step 1: Tap on Settings, scroll down and select Focus from the list.
- Step 2: Choose the specific Focus mode where you want to adjust the settings.
- Step 3: Tap on Options, then ensure the Dim Lock Screen is disabled.
Method 7: Adjust the Settings of Photos
If you select "Optimize iPhone Storage," full-resolution photos are automatically replaced with smaller versions suitable for your device's storage capacity. Sometimes, the black wallpaper issue occurs due to this reason. If you have enough storage space, we suggest the following steps:

- Step 1: Go to Settings, and scroll down to find Photos.
- Step 2: Tap on Download and Keep Originals.
Method 8: Reset All Settings
If other methods fail, resetting all settings on your iPhone can revert system configurations that may be causing the black background issue, without affecting your data.

- Step 1: Open the Settings app, tap General and scroll to Reset.
- Step 2: Choose Reset All Settings, enter your passcode if prompted and confirm.
Part 3. FAQs about iPhone Wallpaper
💡Q1: How to change background/wallpaper on iPhone?
A: There are two ways to change the wallpaper on your iPhone, one is from the Wallpaper Settings as we mentioned above, and another is directly from the Photos app:
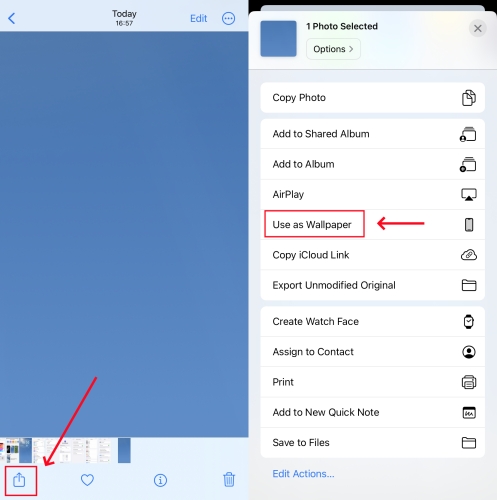
- Step 1: Launch the Photos app, then choose the photo you want to set as your wallpaper.
- Step 2: Tap the "share" icon, scroll down and choose Use as Wallpaper.
- Step 3: Zoom in or out if needed, then tap Add.
- Step 4: Choose Set as Wallpaper Pair or Customize Home Screen according to your needs.
💡Q2: How to delete wallpaper on iPhone?
A: Deleting a wallpaper on your iPhone is straightforward. Here's how you can do it most easily:

- Step 1: On your lock screen, Long press the middle of the screen with your finger.
- Step 2: You will see all the wallpaper you have set before, swipe to find the one you want to delete.
- Step 3: Swipe up and then you will see a red trash can icon, tap on it and the wallpaper is deleted successfully.
💡Q3: Why is my lock screen wallpaper blurry iPhone?
A: If your lock screen wallpaper on iPhone appears blurry, it's likely due to these two factors:
- Low-Resolution Image: Using a low-resolution image can cause it to appear blurry when stretched to fit the screen.
- Zooming or Cropping: Zooming in or cropping the image excessively can reduce its quality and make it look blurry.
To fix this issue, choose a higher-resolution image and avoid zooming or cropping it too much when setting it as your wallpaper.
💡Q4: Why does my iPhone wallpaper keep changing?
A: If your iPhone wallpaper keeps changing unexpectedly, it could be due to dynamic wallpaper settings, third-party apps with wallpaper-changing capabilities, or occasional iOS glitches. Adjusting these settings or disabling dynamic wallpapers can help maintain your preferred wallpaper choice.
Part 4. Conclusion
In conclusion, addressing the issue of "Why is my iPhone background black" involves straightforward steps and effective solutions. Whether through adjusting settings, updating iOS, or utilizing specialized software like Joyoshare UltFix, resolving this issue ensures your device operates smoothly. By following the methods outlined, you can restore your preferred wallpaper settings and enjoy a seamless iPhone experience once again.
