It is fairly hard for the younger generation to get up early. As a result, alarm clocks have become an integral part of countless days of life. Except for that, you may set the alarm on your iPhone to remind you of an important date or a specific meeting schedule. After all, the pressure from fast-paced city life makes it easier for you to forget something. Maybe one day you are late for work or miss a new schedule due to iPhone alarm not working normally. If you are stuck with this situation, here are 10 facile methods to let your iPhone alarm work properly as usual.
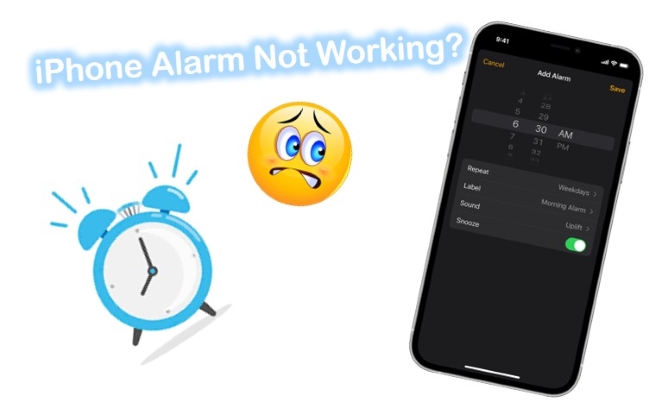
- Part 1. Why is Alarm on iPhone Not Working?
- Part 2. How to Fix Alarm Not Working on iPhone?
- Fix 1. Restart iPhone
- Fix 2. Check Volume Level
- Fix 3. Set the Sound or the Music for the Alarm
- Fix 4. Remake the Alarm
- Fix 5. Remove Conflicting Alarm Apps
- Fix 6. Update Your iPhone
- Fix 7. Reset All Settings
- Fix 8. Apply Joyoshare UltFix [100% Lossless]
- Fix 9. Restore iPhone to Factory Default Settings [Data Insecurity]
- Part 3. Conclusion
Part 1. Why My Alarm Is Not Working on iPhone?
Though it may seem like an obvious issue, many factors could be affecting your iPhone alarm. The phone settings are wrong, the alarm clock ringtone is too small, and other software effects, the system error, etc., may affect the phone's alarm clock. For your information, we have created a list of methods below to fix the problem.
Part 2. How to Fix Alarm Not Working on iPhone?
Fix 1. Restart iPhone
Restarting your iPhone should be your first step. It's a troubleshooting method that will take care of any minor issues with your iPhone that might be fixing the iPhone alarm sound not working. To perform a hard reset,
On iPhone 6 and earlier, simultaneously hold the Power button and the Home button until your iPhone screen goes blank and the Apple logo appears.
On iPhone 7 or 7 Plus, the buttons you need to press to do a hard reset are slightly different. Press and hold the Power button and the Volume Down button together until the Apple logo flashes.
On iPhone 8/8 Plus, iPhone X, or later, the process of hard resetting is also different. Press and release the Volume Up button, follow by the Volume Down button, and keep holding the Side button. Don't release it until you see the Apple logo.

Fix 2. Check Volume Level
It is obvious that alarms not working on iPhone for anyone if you set your device on Mute. On some significant and solemn occasions, people tend to put their iPhone into silent mode by turning on "Mute Switch". Nevertheless, sometimes, turning it off may slip from their memory.
So, when you find something terrible with the iPhone alarm, the first thing to do is to check out "Mute Switch". If it is always kept off, just check the iPhone volume level. Supposing that the volume is too quiet, you have to turn it up till you can hear. Note that the volume you need to turn up is the ringer volume rather than the media volume. It is because the ringer volume represents the sound of iPhone system alerts, alarms, ringers, and notifications, but the media volume is just for music, video, and iPhone applications.

Fix 3. Set the Sound or the Music for the Alarm
If you have turned the volume up full but the alarm still fails to work, you ought to see if you set an alarm sound on your iPhone. Setting the alarm without sound can also cause the iPhone alarm clock not to work. Confronted with the condition, you need to set a sound for alarm according to the steps stated below.
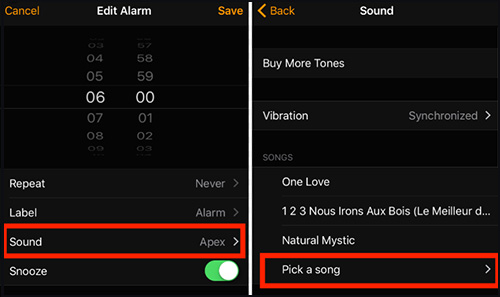
Step 1. Begin by opening the clock app on iPhone;
Step 2. Afterwards, you should click the Alarm tab;
Step 3. Just choose "Edit" at the top left of the screen;
Step 4. A list of alarms you set will display and you need to tap one;
Step 5. Touch the "Sound" button and select a song from the shown music list;
Step 6. After this, tap on "Save". This song will be set to your alarm tone;
Step 7. Lastly, restart your iPhone and test if this method is useful.
Fix 4. Remake the Alarm
Another solution to the iPhone alarm not working is to delete all alarms you set and quit this app. A moment later, you can open it again and add the alarms. It is reported that many users have fixed the same issue with this approach. To do it, the steps below will assist you. In addition, you should check the "Bedtime" function. If the alarm time is set to the same as the bedtime, neither of them will work well.
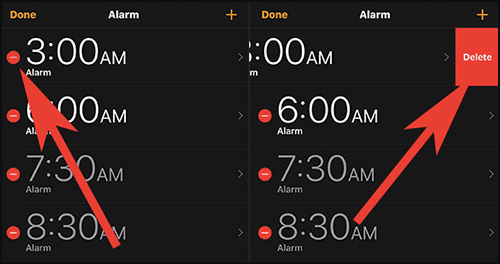
Step 1. Run Clock and followed the Alarm tab;
Step 2. You will see all the alarms you set and then touch the "Edit" button;
Step 3. Then find the "Delete" option to delete them all;
Step 4. Finally, click the icon "+" to make new alarms and save with the "Save" button.
Fix 5. Remove Conflicting Alarm Apps
A third-party alarm app can also cause the alarm not working issue on your iPhone if you have been using it for additional functionality. Some third-party alarm app requires that the app be running in the background to function properly. Additionally, those apps may not be as reliable as the default clock app on iPhone.
So, it's advisable to avoid any conflicts by removing third-party alarm clock apps and using the default alarm clock app instead.
Fix 6. Update Your iPhone
You may encounter similar issues such as this one if you don't update your phone's software regularly. A bug in iOS might also cause the alarm to not work. Therefore, if there are any pending updates for your iPhone, you should install them immediately.
Update your phone via Settings → General → Software Update, or plug it into your computer and update with iTunes.
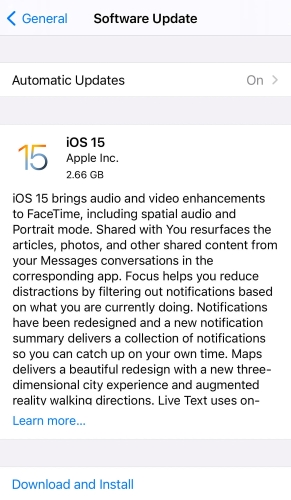
Fix 7. Reset All Settings
If the alarm not working on iPhone persists after going through the methods above, you probably try to reset all iPhone settings to get rid of this trouble. Reset all settings on iPhone will just restore the customized settings to the default settings instead of damaging any other files like photos, music, and videos on your iPhone. Here is what to do.

Step 1. To begin with, get into "Settings" from the home screen;
Step 2. Afterwards, find and tap on "General" in this interface;
Step 3. Scroll down to choose the "Transfer or Reset iPhone" option and then touch "Reset All Settings";
Step 4. You may be asked to enter the passcode to confirm this action. Once finished, remember to test whether the iPhone alarm can function properly.
Fix 8. Apply Joyoshare UltFix [NO Data Loss]
iPhone alarm issues may result from some software failures on your device. In this event, you can tackle the problem by downloading and installing the proper firmware. If you are concerned about losing data while doing it by yourself, you will attempt an intelligent repair program called Joyoshare UltFix iOS System Recovery. It is developed specifically to fix such problems as iPhone FaceTime not working, iPhone camera not working, and iPhone vibration not working in a breeze. There is nothing to worry about because this software applies to all iOS devices and the latest iOS version.
Joyoshare UltFix is so powerful as to repair more than 150 kinds of iOS issues with Standard Mode and Advanced Mode. Advanced Mode is used to fix some serious system issues and even unlock your iPhone passcode without passcode, while Standard Mode is applied to solve many ordinary iOS problems with no data loss. Besides, it offers the enter/exit Recovery mode feature for free. As it should be, it also can address various system problems on iPad, iPod touch, and Apple TVs.

- Compatible with the latest iOS 15 and iPhone 13
- Offer two repair options – Standard Mode and Advanced Mode
- Factory reset iPhone/iPad/iPod touch/Apple TV without passcode
- 100% free entry or exit Recovery mode using only one click
- Resolve 150+ errors on all iOS devices like iPod, iPad and iPhone
Let's start talking about how to fix the iPhone alarm stopped working with Joyoshare UltFix. The following are detailed operation steps on Windows.
-
Step 1Installation and Connection
First of all, you should install Joyoshare UltFix and use an original USB to connect your iPhone to the computer. Then, just tap on "Start" to go on when your device is detected;
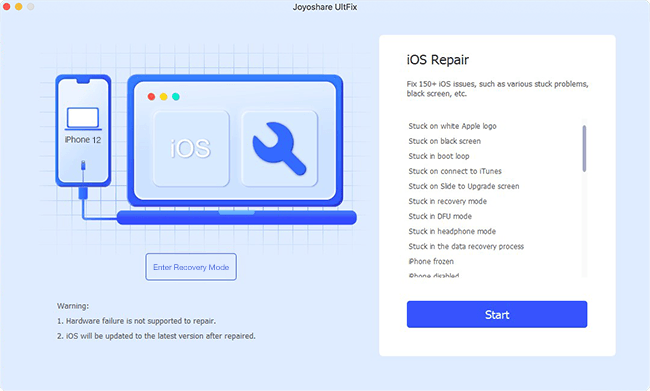
-
Step 2Choose Repair Mode
In the second step, you are required to choose one repair mode. Standard Mode is enough to fix your iPhone issue. Once done, proceed with the "Next" button;

-
Step 3Enter Recovery/DFU Mode
Follow the instructions shown on the screen to manually boot your iPhone into Recovery mode. This software will recognize your iPhone in recovery mode. If not, click the link on the same window to set it into DFU mode;

-
Step 4Download Firmware Package
Now, the iPhone model and other information appear on the screen. There is a need for you to check and confirm it. After that, click on "Download" to get the newest firmware package for iPhone and verify it;

-
Step 5Repair Apple Alarm Not Working
When verification comes to end, you ought to touch the "Repair" button to unzip the firmware package. After a while, Joyoshare UltFix will automatically get your iPhone alarm problem resolved.

Fix 9. Restore iPhone to Factory Default Settings [Data Insecurity]
The last thing you should do to repair an iPhone alarm that doesn't sound is to restore your iPhone to factory default settings because when you do this, you are removing everything you've installed or modified on your iPhone since it was first purchased.
In Settings, go to General and select Transfer or Reset iPhone, followed by Erase All Content and Settings.

Part 3. Conclusion
All the above methods can be considered to repair your iPhone alarm not working issue. You may either try these common tips one by one or directly select Joyoshare UltFix to effectively settle the problem with no data loss. If you have any other thoughts on the issue, please don't hesitate to share in the following comment section.
